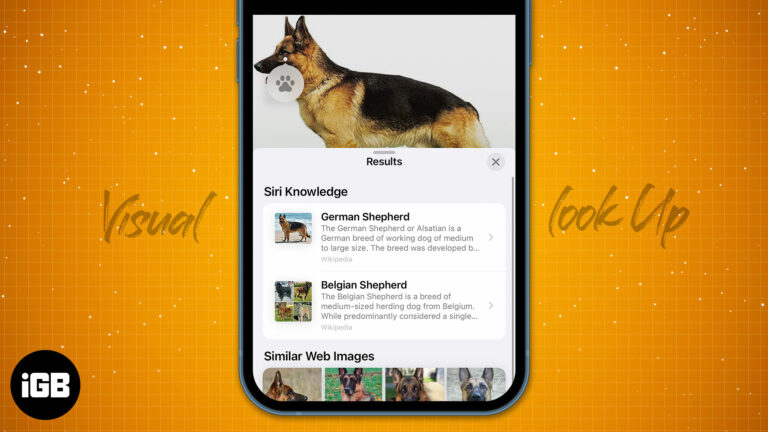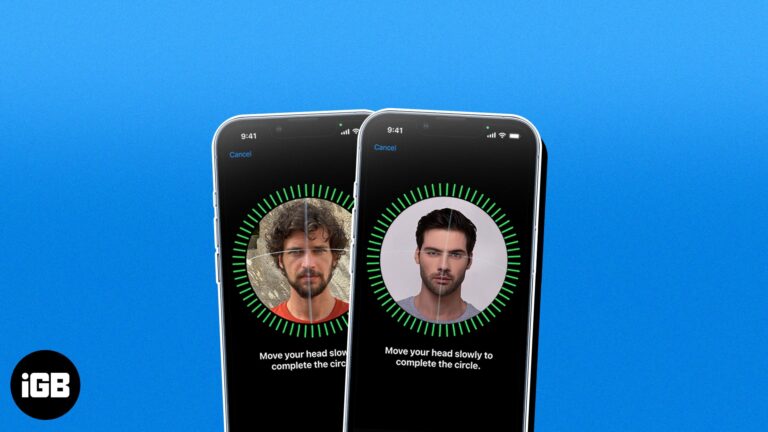Как сбросить настройки сети в Windows 11: пошаговое руководство
Сброс настроек сети в Windows 11 может помочь решить проблемы с подключением и восстановить настройки сети по умолчанию. Этот процесс включает в себя несколько простых шагов и может быть завершен всего за несколько минут. Это эффективный способ устранения таких проблем, как нестабильное соединение, сетевые ошибки или неправильные настройки. Вот как вы можете это сделать.
Как сбросить настройки сети в Windows 11
Сброс настроек сети в Windows 11 вернет все настройки, связанные с сетью, в исходное состояние. Это означает, что все сохраненные сети и пароли Wi-Fi будут удалены, а все пользовательские конфигурации сети будут утеряны. Вот как вы можете сбросить настройки сети.
Шаг 1. Откройте настройки.
Нажмите кнопку «Пуск» и выберите «Настройки».
Попасть в меню настроек — ваш первый шаг. Вы также можете нажать «Win + I», чтобы открыть его напрямую.
Программы для Windows, мобильные приложения, игры - ВСЁ БЕСПЛАТНО, в нашем закрытом телеграмм канале - Подписывайтесь:)
Шаг 2. Перейдите в раздел «Сеть и Интернет».
В окне «Настройки» нажмите «Сеть и Интернет».
В этом разделе рассматриваются все настройки, связанные с сетью, включая соединения Wi-Fi, Ethernet и VPN.
Шаг 3. Выберите «Дополнительные настройки сети».
Прокрутите вниз и нажмите «Дополнительные настройки сети».
Здесь вы найдете более подробные параметры, связанные с конфигурациями вашей сети, включая функцию сброса сети.
Шаг 4: Нажмите «Сброс сети».
В разделе «Дополнительные параметры сети» нажмите «Сброс сети».
Эта опция обычно находится внизу. Он создан, чтобы помочь вам быстро восстановить настройки сети до состояния по умолчанию.
Шаг 5: Подтвердите сброс
Нажмите кнопку «Сбросить сейчас», а затем подтвердите, нажав «Да».
После подтверждения Windows уведомит вас, что ваш компьютер перезагрузится через пять минут для завершения процесса сброса.
После завершения сброса ваш компьютер перезагрузится. При загрузке резервной копии все сетевые настройки будут восстановлены до значений по умолчанию. Вам потребуется повторно подключиться к сетям Wi-Fi и заново настроить все пользовательские параметры сети.
Советы по сбросу настроек сети в Windows 11
- Резервное копирование ваших настроек: перед сбросом запишите все важные настройки сети, которые могут вам понадобиться позже.
- Переустановите сетевые драйверы: Если проблемы с сетью сохраняются, рассмотрите возможность переустановки сетевых драйверов.
- Обновить Windows: убедитесь, что ваша версия Windows обновлена, чтобы избежать проблем с совместимостью.
- Проверьте сетевое оборудование: Иногда проблема может быть связана с маршрутизатором или модемом, а не с компьютером.
- Используйте средства устранения неполадок: Windows имеет встроенные средства устранения неполадок, которые могут решить проблемы без полного сброса настроек.
Часто задаваемые вопросы
Что дает сброс сети?
Сброс сети вернет все сетевые настройки в состояние по умолчанию, удалив сохраненные сети Wi-Fi и пароли.
Потеряю ли я подключение к Интернету?
Да, временно. После сброса вам потребуется повторно подключиться к сетям Wi-Fi.
Сколько времени занимает сброс сети?
Сам процесс сброса происходит быстро, но ваш компьютер перезагрузится, что может занять несколько минут.
Могу ли я отменить сброс сети?
Нет, после завершения сброс сети нельзя отменить. Вам придется вручную перенастроить параметры.
Безопасен ли сброс настроек сети?
Да, это безопасный шаг по устранению неполадок, который может решить различные проблемы с сетью.
Краткое содержание
- Откройте настройки.
- Зайдите в Сеть и Интернет.
- Выберите «Дополнительные параметры сети».
- Нажмите «Сброс сети».
- Подтвердите сброс.
Заключение
Сброс настроек сети в Windows 11 — это простой процесс, который может решить многие проблемы с подключением. Это пошаговое руководство гарантирует, что вы сможете легко вернуть настройки сети к состоянию по умолчанию, что делает его удобным трюком, когда вы сталкиваетесь с проблемами в сети.
После завершения сброса не забудьте повторно подключиться к сетям Wi-Fi и заново настроить все пользовательские настройки, которые у вас были раньше. Это может показаться хлопотным, но это небольшая цена за стабильное и надежное сетевое соединение.
Для дальнейшего чтения рассмотрите возможность изучения сложных тем о сетевых технологиях, таких как настройка VPN или создание домашней сети. Эти навыки могут улучшить ваше понимание и помочь вам лучше решать проблемы, связанные с сетью, в будущем.
Не стесняйтесь поделиться этим руководством с другими, кому может быть полезно узнать, как сбросить настройки сети в Windows 11. Удачного устранения неполадок!
Программы для Windows, мобильные приложения, игры - ВСЁ БЕСПЛАТНО, в нашем закрытом телеграмм канале - Подписывайтесь:)

![Лучшие приложения на День благодарения для iPhone и iPad [2021 Updated]](https://autotak.ru/wp-content/uploads/2021/11/best-thanksgiving-apps-for-iphone-and-ipad-768x432.jpg)