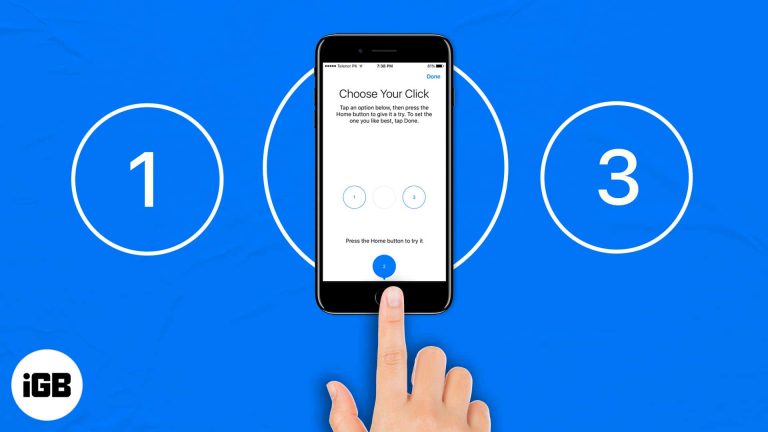Как сбросить настройки Word к настройкам по умолчанию в Windows 11: пошаговое руководство
Сброс Microsoft Word к настройкам по умолчанию в Windows 11 может спасти вам жизнь, если ваше программное обеспечение работает некорректно или вы случайно напутали с настройками, которые не можете вернуть. Это краткое руководство проведет вас через шаги по сбросу Word, гарантируя, что вы вернете тот новый, готовый к использованию опыт.
Как сбросить настройки Word к настройкам по умолчанию в Windows 11
Сброс Word к настройкам по умолчанию вернет все ваши настройки, панели инструментов и конфигурации к заводским настройкам. Выполните следующие шаги, чтобы добиться этого.
Шаг 1. Закройте Microsoft Word.
Убедитесь, что Microsoft Word в данный момент не запущен.
Закрытие Word гарантирует, что ни одно из ваших изменений или сбросов не будет прервано во время процесса. Дважды проверьте, что ни один документ Word не открыт.
Программы для Windows, мобильные приложения, игры - ВСЁ БЕСПЛАТНО, в нашем закрытом телеграмм канале - Подписывайтесь:)
Шаг 2. Откройте диалоговое окно «Выполнить».
Нажмите Win + R на клавиатуре.
Это сочетание клавиш открывает диалоговое окно «Выполнить» — удобную утилиту для быстрого выполнения команд и открытия программ.
Шаг 3: Введите команду
Введите regedit и нажмите Enter.
Эта команда открывает редактор реестра, где хранятся все настройки вашей системы и приложений.
Шаг 4. Перейдите к ключу реестра Word.
В редакторе реестра перейдите к: HKEY_CURRENT_USERSoftwareMicrosoftOffice\Word.
Замените « на свою версию Word, например 16.0 для Word 2016 и более поздних версий.
Шаг 5. Удалите ключ слова
Щелкните правой кнопкой мыши папку Word, выберите «Удалить» и подтвердите действие.
Удаление этой папки приведет к удалению всех пользовательских настроек и возврату Word к состоянию по умолчанию. Будьте осторожны и убедитесь, что вы удаляете правильную папку.
Шаг 6. Закройте редактор реестра
Просто закройте окно редактора реестра.
После удаления необходимой папки закройте редактор реестра, чтобы завершить изменения.
Шаг 7. Перезагрузите компьютер.
Перезагрузите компьютер, чтобы применить изменения.
Перезапуск гарантирует, что все изменения вступят в силу, и вы получите обновленный Microsoft Word.
После выполнения этих шагов для Microsoft Word будут восстановлены настройки по умолчанию, и вы заметите, что он ведет себя так, как если бы вы только что установили его.
Советы по сбросу настроек Word к настройкам по умолчанию в Windows 11
- Прежде чем вносить какие-либо изменения, сделайте резервную копию реестра. Таким образом, вы сможете восстановить его, если что-то пойдет не так.
- Прежде чем начинать процесс сброса, убедитесь, что все ваши документы сохранены и закрыты.
- Если редактирование реестра кажется сложным, рассмотрите возможность использования инструмента Microsoft Support and Recovery Assistant для пошагового подхода.
- После сброса пользовательские надстройки и шаблоны необходимо будет переустановить.
- Регулярно обновляйте Word, чтобы избежать ошибок, которые могут вызвать проблемы с вашими настройками.
Часто задаваемые вопросы
Потеряю ли я свои документы при перезагрузке Word?
Нет, сброс Word не приведет к удалению сохраненных документов. Он только сбрасывает настройки приложения.
Могу ли я сбросить настройки Word без использования редактора реестра?
Да, вы можете использовать инструмент Microsoft Support and Recovery Assistant для более удобного сброса.
Что делать, если я удалю неправильную запись реестра?
Удаление неправильной записи реестра может вызвать проблемы в вашей системе, поэтому всегда делайте резервную копию перед изменением реестра.
Есть ли способ сбросить только определенные настройки в Word?
Да, вы можете сбросить определенные настройки в Word через меню «Параметры», не затрагивая все приложение.
Поможет ли сброс Word решить проблемы с производительностью?
Сброс Word может решить проблемы с производительностью, вызванные поврежденными настройками или конфигурациями, но не устраняет проблемы, связанные с производительностью системы или оборудования.
Краткое содержание
- Закройте Microsoft Word.
- Откройте диалоговое окно «Выполнить».
- Введите regedit и нажмите Enter.
- Перейдите к HKEY_CURRENT_USERSoftwareMicrosoftOffice\Word.
- Удалите папку Word.
- Закройте редактор реестра.
- Перезагрузите компьютер.
Заключение
Сброс Microsoft Word к настройкам по умолчанию в Windows 11 может решить множество проблем, от сбоев производительности до ошибок конфигурации. Хотя этот процесс включает в себя изучение редактора реестра, это простая задача, если вы внимательно будете следовать инструкциям. Всегда не забывайте создавать резервную копию реестра перед внесением каких-либо изменений и без колебаний используйте такие инструменты, как Microsoft Support and Recovery Assistant, если вы не уверены в возможности редактирования реестра вручную.
Дополнительная информация по поддержанию и оптимизации настроек Word может оказаться полезной. Изучите статьи, посвященные передовым методам управления надстройками и настройке шаблонов, чтобы максимально эффективно использовать возможности Word. Сброс Word похож на нажатие кнопки сброса в видеоигре; иногда вам просто нужно начать все сначала. Итак, продолжайте, выполните этот сброс и наслаждайтесь более плавной и беспроблемной работой с Word.
Программы для Windows, мобильные приложения, игры - ВСЁ БЕСПЛАТНО, в нашем закрытом телеграмм канале - Подписывайтесь:)