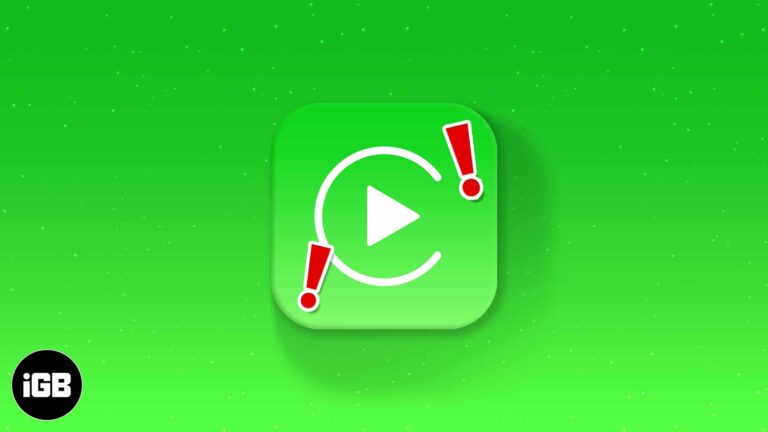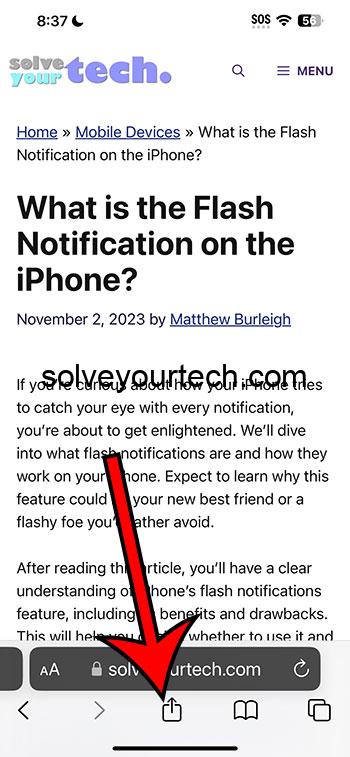Как сбросить пароль администратора в Windows 10 без прав администратора: пошаговое руководство
Сброс пароля администратора в Windows 10 без прав администратора может показаться сложным, но это выполнимо за несколько шагов. По сути, вы будете использовать обходной путь с использованием безопасного режима и командной строки для смены пароля. Этот метод полезен, если вы потеряли доступ к учетной записи администратора и вам нужно восстановить контроль над своим ПК. Просто следуйте этим подробным шагам, чтобы сделать это.
Пошаговое руководство: как сбросить пароль администратора в Windows 10 без прав администратора
В этом пошаговом руководстве вы узнаете, как сбросить пароль администратора на компьютере с Windows 10, даже если у вас нет прав администратора. Этот метод использует безопасный режим и командную строку для простого и эффективного решения.
Шаг 1: Перезагрузите компьютер в безопасном режиме.
Чтобы перезагрузить компьютер в безопасном режиме, нажмите и удерживайте клавишу Shift, одновременно нажимая «Перезагрузить» в параметрах электропитания в меню «Пуск».
Безопасный режим позволяет получить доступ к параметрам устранения неполадок, которые недоступны при обычной загрузке. Удерживание клавиши Shift гарантирует вход в расширенные параметры запуска.
Программы для Windows, мобильные приложения, игры - ВСЁ БЕСПЛАТНО, в нашем закрытом телеграмм канале - Подписывайтесь:)
Шаг 2: Доступ к дополнительным параметрам запуска
После перезагрузки компьютера нажмите «Устранение неполадок», затем «Дополнительные параметры» и, наконец, «Параметры запуска». Снова нажмите «Перезагрузить».
Дополнительные параметры запуска предоставляют несколько инструментов восстановления и устранения неполадок. Перезагрузившись в эти параметры, вы можете получить доступ к безопасному режиму, который необходим для этого процесса.
Шаг 3: Войдите в безопасный режим с командной строкой
После перезагрузки системы нажмите F6, чтобы выбрать «Включить безопасный режим с поддержкой командной строки».
Вход в безопасный режим с командной строкой предоставляет вам интерфейс командной строки с повышенными привилегиями, позволяющий выполнять команды, которые могут изменить пароль.
Шаг 4: Откройте командную строку.
В окне командной строки введите «net user Administrator newpassword» и нажмите Enter, заменив «newpassword» желаемым новым паролем.
Эта команда сбрасывает пароль администратора на тот, который вы укажете. Обязательно запомните этот новый пароль для будущих входов.
Шаг 5: Перезагрузите компьютер в обычном режиме.
Введите «shutdown /r» и нажмите Enter, чтобы перезагрузить компьютер в обычном режиме.
Эта команда перезагрузит вашу систему, вернув вас к обычному интерфейсу Windows, где вы сможете войти в систему, используя новый пароль администратора, который вы только что установили.
После выполнения этих шагов ваш пароль администратора будет сброшен. Теперь вы можете войти в систему, используя новый пароль, и восстановить доступ к своим административным привилегиям.
Советы: как сбросить пароль администратора в Windows 10 без прав администратора
- Перед внесением изменений в системные настройки всегда делайте резервную копию важных файлов.
- Запишите новый пароль в надежном месте, чтобы не забыть его в будущем.
- Если безопасный режим с командной строкой не работает, возможно, вам придется использовать установочный носитель Windows для доступа к параметрам восстановления.
- Рассмотрите возможность создания диска восстановления пароля или использования контрольных вопросов, чтобы избежать блокировок в будущем.
- Регулярно обновляйте свой пароль, чтобы обеспечить надлежащую безопасность.
Часто задаваемые вопросы
Могу ли я сбросить пароль администратора без потери данных?
Да, сброс пароля администратора с помощью описанных выше действий не повлияет на ваши личные файлы.
Что делать, если я не могу получить доступ к безопасному режиму?
Возможно, вам придется создать установочный носитель Windows для загрузки в режиме восстановления.
Есть ли риск повреждения моей системы?
Пока вы внимательно следуете шагам, риск минимален. Всегда делайте резервную копию важных данных перед продолжением.
Могу ли я использовать этот метод в других версиях Windows?
Эти шаги актуальны только для Windows 10. Для других версий процесс может немного отличаться.
Что делать, если я не помню установленный мной новый пароль?
К сожалению, если вы забудете новый пароль, вам придется повторить шаги по его сбросу еще раз.
Краткое содержание
- Перезагрузите компьютер в безопасном режиме.
- Откройте дополнительные параметры запуска.
- Войдите в безопасный режим с командной строкой.
- Откройте командную строку и сбросьте пароль.
- Перезагрузите компьютер в обычном режиме.
Заключение
Сброс пароля администратора в Windows 10 без прав администратора не так сложен, как кажется. Используя безопасный режим и командную строку, вы можете восстановить контроль над своим компьютером всего за несколько простых шагов. Всегда помните, что нужно хранить новый пароль в надежном месте, и рассмотрите возможность настройки дополнительных мер безопасности, чтобы избежать будущих проблем. Если вы ищете более подробные руководства или советы по устранению неполадок, в Интернете доступно множество ресурсов, которые могут оказать дополнительную помощь. Так что попробуйте, и вы снова окажетесь за рулем своего ПК в кратчайшие сроки!
Программы для Windows, мобильные приложения, игры - ВСЁ БЕСПЛАТНО, в нашем закрытом телеграмм канале - Подписывайтесь:)