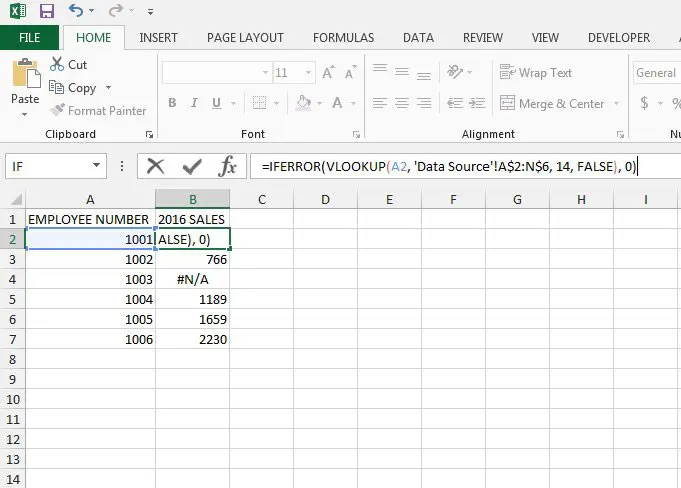Как сбросить пароль Windows 10 без входа в систему: пошаговое руководство
Сброс пароля Windows 10 без входа в систему может показаться сложной задачей, но это выполнимо с помощью нескольких простых шагов. Мы покажем вам, как использовать такие инструменты, как командная строка и безопасный режим, чтобы вернуться в свою учетную запись. Следуйте инструкциям, и вы скоро вернетесь в строй.
Как сбросить пароль Windows 10 без входа в систему
Сброс пароля Windows 10 без входа в систему может избавить вас от головной боли, связанной с блокировкой. Следующие шаги включают использование таких методов, как командная строка в безопасном режиме, для сброса пароля.
Шаг 1. Загрузите дополнительные параметры запуска.
Для начала вам необходимо загрузить компьютер с расширенными параметрами запуска.
Перезагрузите компьютер и удерживайте клавишу Shift, как только он начнет загружаться. Откроется меню, в котором вы сможете устранить неполадки и перезагрузить систему. Здесь внимательно следите за временем, так как отсутствие окна может привести к обычной загрузке.
Программы для Windows, мобильные приложения, игры - ВСЁ БЕСПЛАТНО, в нашем закрытом телеграмм канале - Подписывайтесь:)
Шаг 2. Выберите «Устранение неполадок».
В разделе «Дополнительные параметры запуска» выберите параметр «Устранение неполадок».
Откроется подменю с различными вариантами исправления и сброса системы Windows. Это все равно, что найти скрытый набор инструментов внутри вашего компьютера.
Шаг 3. Выберите дополнительные параметры.
В меню «Устранение неполадок» нажмите «Дополнительные параметры».
Меню «Дополнительные параметры» предлагает ряд утилит, включая восстановление системы и командную строку. Здесь вы найдете инструменты, необходимые для сброса пароля.
Шаг 4. Выберите командную строку.
Далее нажмите «Командная строка».
Командная строка — мощный инструмент, позволяющий вводить команды для управления компьютером. В этом случае вы будете использовать его для сброса пароля.
Шаг 5. Замените диспетчер утилит командной строкой
Введите copy c:windowssystem32cmd.exe c:windowssystem32utilman.exe в окне командной строки, затем нажмите Enter.
Эта команда заменяет диспетчер утилит командной строкой. Не волнуйся; это изменение носит временный характер и поможет вам сбросить пароль без входа в систему.
Шаг 6. Перезапустите и используйте диспетчер утилит.
Перезагрузите компьютер и щелкните значок «Диспетчер утилит» на экране входа в систему.
Поскольку вы заменили «Диспетчер утилит» на «Командную строку», щелчок по этому значку теперь откроет командную строку на экране входа в систему. Это все равно, что использовать черный ход, чтобы проникнуть в дом, когда он заперт.
Шаг 7. Сбросьте пароль
В окне командной строки введите net user (ваше имя пользователя) (новый пароль) и нажмите Enter.
Замените (ваше имя пользователя) своим фактическим именем пользователя и (новый пароль) желаемым новым паролем. Эта команда сбрасывает ваш пароль Windows 10.
Шаг 8. Откат диспетчера утилит
Наконец, загрузитесь обратно в Дополнительные параметры запуска и откройте командную строку, чтобы ввести копию c:windowssystem32utilman.bak c:windowssystem32utilman.exe.
Этот шаг восстанавливает исходную функцию Utility Manager, сохраняя вашу систему в порядке.
После выполнения этих шагов вы сможете войти в свою учетную запись Windows 10 с новым паролем. Ваш компьютер должен работать как обычно, и вы получите полный доступ к своим файлам и настройкам.
Советы по сбросу пароля Windows 10 без входа в систему
- Всегда регулярно создавайте резервные копии вашей системы, чтобы избежать потери данных в случае проблем с паролем.
- Храните письменные записи своих паролей в безопасном месте.
- Рассмотрите возможность использования менеджера паролей для запоминания и создания надежных паролей.
- Включите параметры восстановления пароля через свою учетную запись Microsoft, чтобы упростить сброс.
- Регулярно обновляйте программное обеспечение для защиты от уязвимостей безопасности.
Часто задаваемые вопросы
Могу ли я сбросить пароль Windows 10 без потери данных?
Да, выполнив действия, описанные в этом руководстве, вы можете сбросить пароль без потери данных.
Что делать, если я не знаю своего имени пользователя?
Вы можете узнать свое имя пользователя, загрузившись в безопасном режиме с помощью командной строки и набрав net user, в котором перечислены все учетные записи пользователей.
Безопасно ли заменить диспетчер утилит командной строкой?
Да, но только временно. Обязательно отмените изменения после сброса пароля.
Нужен ли мне установочный диск для этих действий?
Нет, установочный диск не требуется. Все шаги можно выполнить с помощью встроенных функций Windows.
Что делать, если мой компьютер не загружается в разделе «Дополнительные параметры запуска»?
Для доступа к этим параметрам вам может потребоваться создать загрузочный USB-накопитель с установочным носителем Windows 10.
Краткое содержание
- Загрузитесь в Дополнительные параметры запуска.
- Выберите Устранение неполадок.
- Выберите «Дополнительные параметры».
- Выберите Командная строка.
- Замените диспетчер утилит командной строкой.
- Перезапустите и используйте диспетчер утилит.
- Сбросьте пароль.
- Вернуть диспетчер утилит.
Заключение
Сброс пароля Windows 10 без входа в систему поначалу может показаться сложной задачей, но при правильных шагах она становится выполнимой. Используя такие инструменты, как командная строка и безопасный режим, вы можете восстановить доступ к своей учетной записи без необходимости технической поддержки или потери своих данных. Всегда не забывайте принимать профилактические меры, такие как регулярное резервное копирование и управление паролями, чтобы избежать блокировок в будущем.
Если это руководство показалось вам полезным, рассмотрите возможность поделиться им с другими, кому оно может быть полезно. Кроме того, ознакомьтесь с другими нашими статьями, где вы найдете дополнительные советы и рекомендации по эффективному управлению системой Windows 10.
Программы для Windows, мобильные приложения, игры - ВСЁ БЕСПЛАТНО, в нашем закрытом телеграмм канале - Подписывайтесь:)