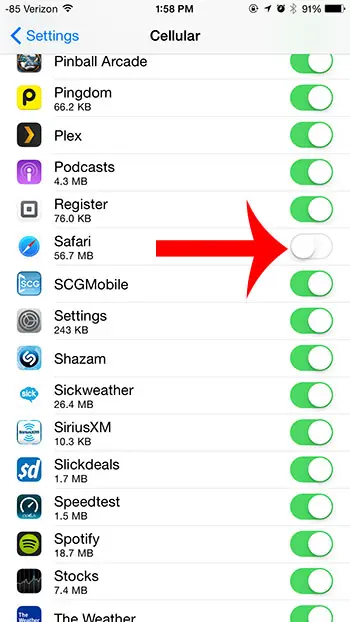Как сбросить пароль Windows 11 без входа в систему: пошаговое руководство
Если вы забыли свой пароль Windows 11 и не можете войти в систему, не волнуйтесь! Вы можете сбросить его без входа в систему с помощью среды восстановления Windows. Просто выполните следующие действия, и вы вернетесь в свою учетную запись в кратчайшие сроки.
Как сбросить пароль Windows 11 без входа в систему
Если вы не можете вспомнить свой пароль Windows 11 и не можете войти в систему, не паникуйте. Выполните эти простые шаги, чтобы сбросить пароль с помощью среды восстановления Windows.
Шаг 1: Загрузите среду восстановления Windows
Удерживая клавишу Shift, выберите «Перезагрузить» на экране входа в систему.
Это действие перенесет вас в меню «Дополнительные параметры запуска». Здесь вы можете получить доступ к нескольким инструментам устранения неполадок, которые помогут вам сбросить пароль.
Программы для Windows, мобильные приложения, игры - ВСЁ БЕСПЛАТНО, в нашем закрытом телеграмм канале - Подписывайтесь:)
Шаг 2: Перейдите к разделу «Устранение неполадок».
Выберите «Устранение неполадок» из списка вариантов.
Это меню предлагает различные функции восстановления и ремонта. Здесь вы сможете найти инструмент, который поможет вам сбросить пароль.
Шаг 3: Выберите Дополнительные параметры.
Нажмите «Дополнительные параметры» в меню «Устранение неполадок».
Меню «Дополнительные параметры» содержит несколько инструментов, один из которых позволяет получить доступ к командной строке.
Шаг 4: Откройте командную строку.
Выберите «Командная строка» в меню «Дополнительные параметры».
Открытие командной строки позволит вам выполнить команды, необходимые для сброса пароля.
Шаг 5: Замените диспетчер утилит командной строкой
Введите команду copy c:windowssystem32cmd.exe c:windowssystem32utilman.exe и нажмите Enter.
Эта команда заменит Диспетчер утилит на командную строку, что позволит вам сбросить пароль с экрана входа в систему.
Шаг 6: Перезагрузите компьютер.
Перезагрузите компьютер, введя wpeutil reboot и нажав Enter.
Ваш компьютер перезагрузится, и вы сможете перейти к следующему шагу, как только он снова загрузится.
Шаг 7: Откройте командную строку с экрана входа в систему.
На экране входа в систему щелкните значок диспетчера утилит (который теперь открывает командную строку).
Откроется командная строка, в которой вы сможете сбросить пароль.
Шаг 8: Сбросьте пароль
В командной строке введите net user (имя пользователя) (новый пароль) и нажмите Enter.
Замените «(имя пользователя)» на имя пользователя вашей учетной записи, а «(новый пароль)» на ваш новый пароль.
Шаг 9: Войдите в систему
Закройте командную строку и используйте новый пароль для входа в Windows 11.
Теперь у вас должен быть доступ к вашей учетной записи с помощью нового установленного вами пароля.
После выполнения этих шагов вы сможете снова войти в свою учетную запись Windows 11 с новым паролем, который вы установили. Обязательно запишите новый пароль в безопасном месте, чтобы избежать будущих блокировок.
Советы по сбросу пароля Windows 11 без входа в систему
- Убедитесь, что у вас есть доступ к другому устройству для поиска любой необходимой информации.
- Используйте надежный, но запоминающийся пароль, чтобы избежать проблем в будущем.
- Рассмотрите возможность настройки контрольных вопросов для дополнительного уровня возможностей восстановления.
- Сохраните письменную копию своего пароля в надежном месте.
- Включите учетную запись дополнительного администратора для экстренного доступа.
Часто задаваемые вопросы
Можно ли сбросить пароль Windows 11 без внешних инструментов?
Да, вы можете выполнить сброс настроек с помощью среды восстановления Windows, как описано выше.
Будет ли этот метод работать, если у меня включен BitLocker?
Если BitLocker включен, для доступа к среде восстановления вам может потребоваться ключ восстановления BitLocker.
Могу ли я использовать этот метод для локальной учетной записи и учетной записи Microsoft?
Эти шаги будут работать для локальных учетных записей. Для учетных записей Microsoft вам нужно будет сбросить пароль онлайн.
Что делать, если я не могу получить доступ к среде восстановления Windows?
Возможно, вам придется создать установочный носитель Windows 11 на другом компьютере, чтобы получить доступ к параметрам восстановления.
Есть ли риск потери данных при сбросе пароля таким способом?
Нет, сброс пароля этим методом не приведет к удалению ваших данных.
Краткое содержание
- Удерживайте Shift и выберите «Перезагрузить».
- Выберите «Устранение неполадок».
- Выберите Дополнительные параметры.
- Откройте командную строку.
- Введите команду для замены диспетчера утилит.
- Перезагрузите компьютер.
- Откройте командную строку с экрана входа в систему.
- Сбросьте свой пароль.
- Войдите в систему, используя новый пароль.
Заключение
Сброс пароля Windows 11 без входа в систему может показаться сложным, но это простой процесс, если вы будете внимательно следовать инструкциям. Получив доступ к среде восстановления Windows и используя командную строку, вы сможете восстановить доступ к своей учетной записи без необходимости использования стороннего программного обеспечения. Всегда помните о необходимости создания надежного, запоминающегося пароля и рассмотрите возможность настройки дополнительных параметров восстановления, таких как контрольные вопросы или дополнительная учетная запись администратора. Для дальнейшего чтения ознакомьтесь с официальными статьями поддержки Microsoft по восстановлению учетной записи и управлению паролями. Будьте готовы, и вы больше никогда не будете заблокированы от своего компьютера!
Программы для Windows, мобильные приложения, игры - ВСЁ БЕСПЛАТНО, в нашем закрытом телеграмм канале - Подписывайтесь:)