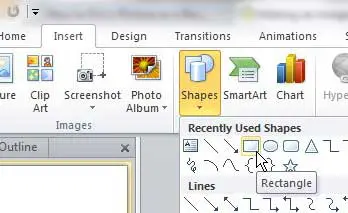Как сбросить сетевой адаптер Windows 11: пошаговое руководство
Сброс сетевого адаптера в Windows 11 может решить многие проблемы с подключением, такие как медленный Интернет, обрывы соединений или полный сбой сети. Это простой процесс, включающий использование встроенных настроек Windows 11. Всего за несколько шагов вы сможете восстановить сетевой адаптер до состояния по умолчанию и, надеюсь, восстановить стабильное подключение к Интернету.
Как сбросить сетевой адаптер Windows 11
Сброс сетевого адаптера в Windows 11 удалит все существующие сетевые конфигурации и вернет все к значениям по умолчанию. Это может быть полезно, если вы столкнулись с постоянными проблемами в сети. Вот как вы можете это сделать:
Шаг 1. Откройте настройки.
Нажмите на меню «Пуск» и выберите опцию «Настройки».
Значок меню «Пуск» обычно расположен в левом нижнем углу экрана. Вы также можете использовать ярлык, нажав «Windows + I».
Программы для Windows, мобильные приложения, игры - ВСЁ БЕСПЛАТНО, в нашем закрытом телеграмм канале - Подписывайтесь:)
Шаг 2. Перейдите в раздел «Сеть и Интернет».
В окне «Настройки» нажмите «Сеть и Интернет» на левой боковой панели.
В этом разделе собраны все настройки, связанные с вашими сетевыми подключениями. Здесь вы найдете возможность сбросить настройки сетевого адаптера.
Шаг 3. Перейдите к дополнительным настройкам сети.
Прокрутите вниз и нажмите «Дополнительные настройки сети».
Эта опция находится в нижней части страницы настроек сети и Интернета. Это дает вам доступ к более подробным настройкам сети, включая опцию «Сброс сети».
Шаг 4. Нажмите «Сброс сети».
В разделе «Дополнительные настройки сети» найдите и нажмите «Сброс сети».
Эта опция будет находиться в разделе «Дополнительные настройки». Нажатие на нее запустит процесс сброса сети.
Шаг 5: Подтвердите сброс
Нажмите «Сбросить сейчас», а затем нажмите «Да» для подтверждения.
Появится всплывающее окно с вопросом, уверены ли вы, что хотите сбросить настройки сети. Подтверждение этого действия перезагрузит ваш компьютер и сбросит настройки сети.
После выполнения этих шагов ваш сетевой адаптер вернётся к настройкам по умолчанию. Ваш компьютер автоматически перезагрузится, и вам, возможно, придется повторно подключиться к сети Wi-Fi и повторно ввести все пользовательские настройки, которые у вас были ранее.
Советы по сбросу сетевого адаптера Windows 11
- Настройки резервного копирования: запишите текущие настройки сети перед сбросом. Сюда входят пароли Wi-Fi и любые индивидуальные конфигурации.
- Обновления драйверов: Убедитесь, что драйверы сетевого адаптера обновлены. Иногда простое обновление драйвера может решить проблему.
- Перезагрузите маршрутизатор: Прежде чем сбросить настройки сетевого адаптера, попробуйте перезагрузить маршрутизатор. Иногда это может решить проблемы с подключением.
- Проверьте оборудование: убедитесь, что сетевые кабели или маршрутизатор не повреждены, поскольку проблемы с оборудованием также могут вызвать проблемы с сетью.
- Используйте средство устранения неполадок: Windows 11 имеет встроенное средство устранения неполадок сети, которое иногда может выявлять и устранять проблемы без необходимости перезагрузки сетевого адаптера.
Часто задаваемые вопросы
Почему мой сетевой адаптер не работает?
Ваш сетевой адаптер может работать неправильно из-за устаревших драйверов, неправильных настроек или физического повреждения. Сброс адаптера часто решает эти проблемы.
Потеряю ли я свои пароли Wi-Fi после сброса сетевого адаптера?
Да, вы потеряете сохраненные пароли Wi-Fi и другие настройки сети. Обязательно запишите их, прежде чем продолжить.
Сколько времени занимает перезагрузка сетевого адаптера?
Весь процесс обычно занимает несколько минут, включая время, необходимое для перезагрузки компьютера.
Нужны ли мне права администратора для сброса сетевого адаптера?
Да, обычно вам нужны административные привилегии для выполнения сброса сети в Windows 11.
Может ли сброс сетевого адаптера решить проблемы с DNS?
Да, сброс сетевого адаптера часто может решить проблемы с DNS, очистив старые настройки и начав заново.
Краткое описание того, как сбросить сетевой адаптер Windows 11
- Откройте настройки.
- Зайдите в Сеть и Интернет.
- Перейдите к расширенным настройкам сети.
- Нажмите «Сброс сети».
- Подтвердите сброс.
Заключение
Сброс сетевого адаптера в Windows 11 может быть быстрым и эффективным способом решения различных проблем с подключением к Интернету. Это простой процесс, не требующий особых технических знаний, что делает его доступным для большинства пользователей. Однако помните, что при этом будут удалены текущие настройки сети, поэтому обязательно запишите все важные конфигурации, прежде чем начать.
Стабильное подключение к Интернету имеет решающее значение практически для всего, что мы делаем сегодня: от удаленной работы до потоковой передачи наших любимых шоу. Поэтому не стесняйтесь попробовать эти шаги, если у вас возникли проблемы с сетью. Для получения более подробной помощи рассмотрите возможность обновления драйверов или даже профессиональной технической поддержки.
Если это руководство показалось вам полезным, обязательно поделитесь им с другими, кому будет полезно узнать, как сбросить настройки сетевого адаптера в Windows 11. С помощью этих простых инструкций вы уже на пути к решению проблем с сетью.
Программы для Windows, мобильные приложения, игры - ВСЁ БЕСПЛАТНО, в нашем закрытом телеграмм канале - Подписывайтесь:)