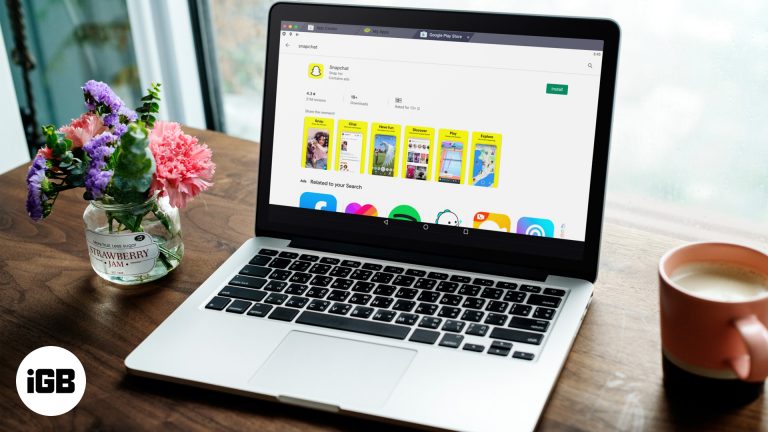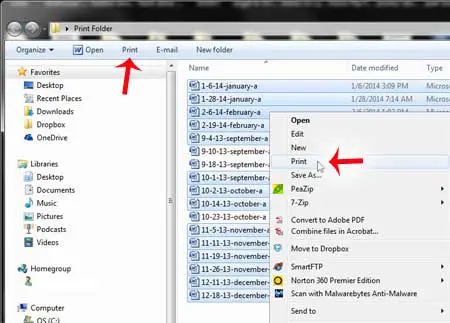Как сбросить все настройки в Windows 11: пошаговое руководство
Сброс всех настроек в Windows 11 может помочь устранить проблемы или начать все заново, не теряя личные файлы. Для этого вы пройдете через приложение «Настройки», выберите опцию «Сброс» и следуйте инструкциям, чтобы восстановить настройки до состояния по умолчанию.
Как сбросить все настройки в Windows 11
Сброс всех настроек в Windows 11 может помочь решить постоянные проблемы или вернуть систему к конфигурации по умолчанию. Для выполнения этой задачи выполните следующие простые шаги:
Шаг 1. Откройте настройки.
Сначала нажмите меню «Пуск» и выберите «Настройки».
Приложение «Настройки» — это ваш путь к настройке различных конфигураций системы. Вы также можете получить к нему доступ, нажав «Windows + I» на клавиатуре.
Программы для Windows, мобильные приложения, игры - ВСЁ БЕСПЛАТНО, в нашем закрытом телеграмм канале - Подписывайтесь:)
Шаг 2. Перейдите в систему.
Во-вторых, в окне «Настройки» нажмите «Система».
В разделе «Система» находятся все элементы управления, связанные с основными функциями вашего компьютера. Отсюда вы можете настроить производительность, хранилище и другие важные параметры.
Шаг 3. Выберите восстановление.
В-третьих, прокрутите вниз и нажмите «Восстановление».
Опция «Восстановление» предоставляет различные инструменты для восстановления вашей системы до предыдущего состояния или ее полного сброса. Здесь вы можете начать процесс сброса.
Шаг 4: Нажмите «Сбросить компьютер».
В-четвертых, в разделе «Параметры восстановления» нажмите кнопку «Сбросить компьютер».
Сброс ПК — это кнопка, которую вы нажмете, чтобы начать процесс сброса. Откроется новое окно с дополнительными опциями.
Шаг 5. Выберите «Сохранить мои файлы».
В-пятых, выберите «Сохранить мои файлы», чтобы сохранить личные файлы при сбросе настроек.
Эта опция гарантирует, что ваши личные файлы останутся нетронутыми, пока система вернется к настройкам по умолчанию. Это более безопасный вариант для тех, кто не хочет терять свои личные данные.
Шаг 6: Следуйте подсказкам
В-шестых, следуйте инструкциям на экране для завершения сброса.
Подсказки проведут вас через экраны подтверждения и параметры. Обязательно внимательно прочитайте каждый экран и подтвердите свой выбор.
После выполнения этих шагов ваш компьютер перезагрузится и начнет процесс сброса. Это может занять некоторое время, поэтому наберитесь терпения. После этого ваши настройки будут восстановлены до значений по умолчанию, а ваши личные файлы останутся нетронутыми.
Советы по сбросу всех настроек в Windows 11
- Резервное копирование важных файлов: Всегда создавайте резервную копию важных файлов перед выполнением сброса, даже если вы выберете опцию «Сохранить мои файлы».
- Проверьте наличие обновлений: После сброса проверьте наличие обновлений Windows, чтобы убедиться, что ваша система обновлена.
- Переустановите приложения: Любые пользовательские приложения необходимо будет переустановить, поэтому держите под рукой установочные файлы или лицензии.
- Настройки заметок: Запишите важные настройки, которые, возможно, придется изменить после сброса.
- Отключить BitLocker: Если вы используете BitLocker, отключите его перед сбросом, чтобы избежать проблем с шифрованием.
Часто задаваемые вопросы
При сбросе настроек будут удалены мои личные файлы?
Нет, если вы выберете опцию «Сохранить мои файлы», ваши личные файлы останутся нетронутыми. Будут сброшены только системные настройки и приложения.
Сколько времени занимает процесс сброса?
Этот процесс может занять от 20 минут до часа, в зависимости от скорости вашей системы и количества файлов.
Могу ли я отменить сброс после его запуска?
Нет, как только процесс сброса начнется, его невозможно остановить или отменить. Прежде чем подтверждать, убедитесь, что вы хотите продолжить.
Нужно ли мне подключение к Интернету, чтобы сбросить настройки?
Нет, для сброса настроек подключение к Интернету не требуется. Однако он понадобится вам для последующей проверки обновлений.
Потеряю ли я установленные приложения?
Да, установленные приложения будут удалены, и после сброса вам потребуется их переустановить.
Краткое содержание
- Открыть настройки
- Перейдите к системе
- Выберите восстановление
- Нажмите «Сбросить компьютер».
- Выберите «Сохранить мои файлы».
- Следуйте подсказкам
Заключение
Сброс всех настроек в Windows 11 — это простой процесс, который может решить многие проблемы или очистить вашу систему. Хотя шаги просты, очень важно сделать резервную копию важных файлов и быть готовым к переустановке приложений. Такой подход гарантирует, что ваши личные файлы останутся в безопасности, а настройки системы вернутся к состоянию по умолчанию.
В заключение отметим, что сброс всех настроек в Windows 11 — полезный инструмент для устранения неполадок или начала работы заново. Если вы испытываете технические трудности или просто хотите начать все сначала, следуя этому руководству, вы сможете быстро и эффективно достичь своей цели. Помните о советах и часто задаваемых вопросах, чтобы сделать процесс более плавным и гарантировать, что вы не потеряете важные данные в процессе. Для дальнейшего чтения рассмотрите возможность просмотра конкретных руководств по устранению неполадок или документации поддержки Microsoft для получения более подробной информации.
Программы для Windows, мобильные приложения, игры - ВСЁ БЕСПЛАТНО, в нашем закрытом телеграмм канале - Подписывайтесь:)