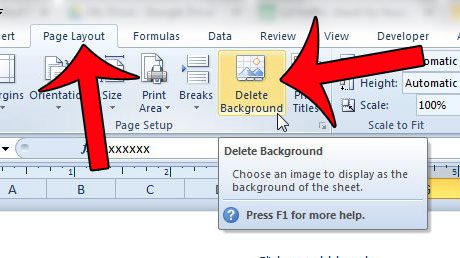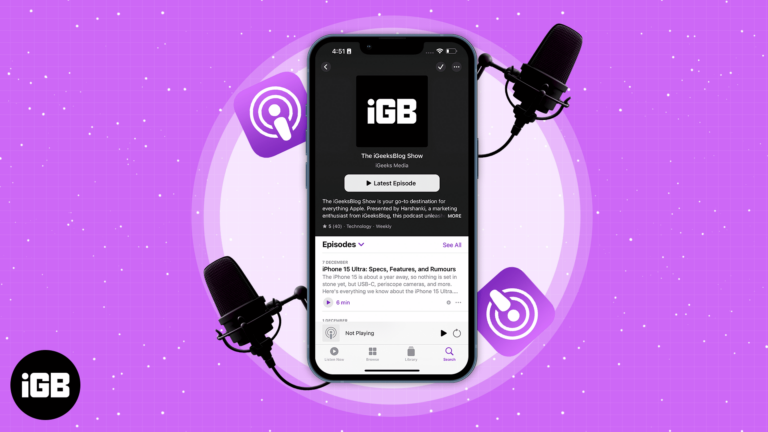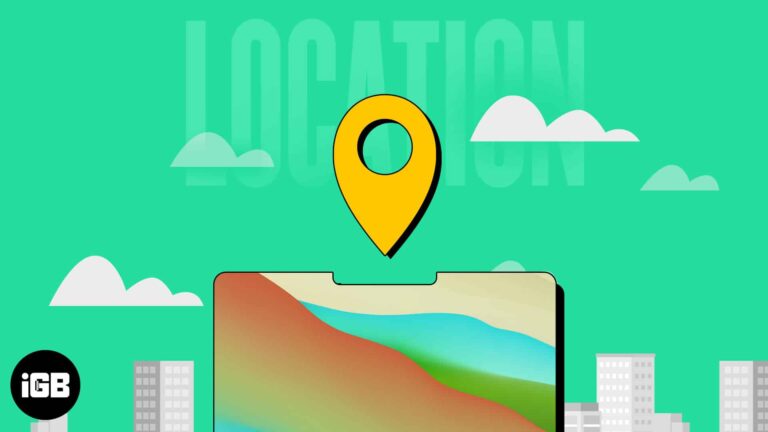Как сбросить Windows 10 до заводских настроек: пошаговое руководство
Сброс Windows 10 до заводских настроек может стать спасением, когда ваш компьютер работает медленно, вы столкнулись с надоедливыми ошибками или просто хотите начать все заново. Это как дать вашему ПК чистый лист. Все, что нужно, — это несколько щелчков, и у вас будет совершенно новая система без всего лишнего беспорядка.
Как сбросить Windows 10 до заводских настроек
Сброс Windows 10 до заводских настроек очистит ваш компьютер, вернув его в исходное состояние. Этот процесс прост, но требует нескольких шагов, чтобы гарантировать безопасность ваших данных и корректное выполнение сброса.
Шаг 1: Откройте «Настройки».
Сначала откройте приложение «Параметры», нажав на меню «Пуск» и выбрав значок шестеренки.
Приложение «Настройки» — это ваш шлюз ко всем видам системных конфигураций, включая возможность сброса настроек ПК. Вы также можете использовать сочетание клавиш Win + I, чтобы быстро открыть его.
Программы для Windows, мобильные приложения, игры - ВСЁ БЕСПЛАТНО, в нашем закрытом телеграмм канале - Подписывайтесь:)
Шаг 2: Перейдите в раздел «Обновление и безопасность».
Далее перейдите в раздел «Обновление и безопасность».
Этот раздел обрабатывает все ваши потребности в обновлении, а также содержит параметры восстановления, необходимые для сброса системы. Он расположен в нижней части окна настроек.
Шаг 3: Нажмите «Восстановление».
В разделе «Обновление и безопасность» нажмите на вкладку «Восстановление».
Вкладка «Восстановление» — это место, где происходит вся магия, когда дело доходит до сброса настроек компьютера. Здесь вы найдете различные опции, такие как сброс настроек ПК, возврат к предыдущей версии Windows или выполнение восстановления системы.
Шаг 4: Выберите «Начать» в разделе «Вернуть компьютер в исходное состояние».
Нажмите кнопку «Начать» в разделе «Вернуть компьютер в исходное состояние».
Эта кнопка запускает процесс сброса. Вам будет предложено выбрать несколько вариантов, прежде чем продолжить.
Шаг 5: Выберите вариант
Выберите «Сохранить мои файлы» или «Удалить все».
«Keep my files» переустановит Windows, не затрагивая ваши личные данные, а «Remove everything» сотрет все, включая ваши файлы, приложения и настройки. Выбирайте мудро, исходя из того, что вам нужно.
Шаг 6: Следуйте инструкциям
Для завершения процесса сброса следуйте инструкциям на экране.
Эти подсказки проведут вас через оставшуюся часть процесса, включая подтверждение вашего выбора и запуск сброса. Эта часть довольно понятна, но не торопитесь, чтобы прочитать все.
После завершения процесса сброса ваш компьютер перезагрузится и начнет переустановку Windows. Это может занять некоторое время, поэтому будьте терпеливы. После завершения вы увидите экран настройки Windows, как и при первом запуске компьютера.
Советы по сбросу Windows 10 до заводских настроек
- Сделайте резервную копию ваших данных: Прежде чем начать, обязательно сделайте резервную копию всех важных файлов на внешнем диске или в облачном хранилище.
- Проверьте свои пароли: Убедитесь, что вы помните все свои учетные данные для входа, включая учетную запись Microsoft, так как они могут вам понадобиться впоследствии.
- Обновление драйверов: После сброса настроек посетите веб-сайт производителя вашего компьютера, чтобы загрузить последние версии драйверов.
- Переустановите программное обеспечение: Составьте список программного обеспечения, которое необходимо переустановить после сброса настроек, включая лицензионные ключи.
- Проверить наличие обновлений: После сброса настроек немедленно проверьте наличие обновлений Windows, чтобы убедиться, что ваша система обновлена.
Часто задаваемые вопросы
Удалятся ли мои файлы при сбросе настроек Windows 10?
Если вы выберете «Удалить все», да, все файлы будут удалены. Если вы выберете «Сохранить мои файлы», ваши персональные данные останутся.
Сколько времени занимает процесс сброса настроек?
Процесс может занять от 30 минут до нескольких часов в зависимости от скорости вашей системы и объема данных.
Нужно ли мне подключение к Интернету?
Хотя для самого сброса настроек подключение к Интернету не требуется, оно вам понадобится для последующей загрузки обновлений и драйверов.
Могу ли я остановить сброс настроек после его начала?
Нет, как только процесс сброса начнется, его нельзя будет остановить. Это может повредить вашу систему.
Потеряю ли я свой ключ продукта?
Нет, ваш ключ продукта Windows привязан к вашему оборудованию или учетной записи Microsoft и будет автоматически повторно активирован.
Краткое содержание
- Открыть настройки.
- Перейдите в раздел «Обновление и безопасность».
- Нажмите «Восстановление».
- Выберите «Начать» в разделе «Вернуть этот компьютер в исходное состояние».
- Выберите опцию.
- Следуйте инструкциям.
Заключение
Сброс Windows 10 до заводских настроек может показаться сложной задачей, но это простой процесс, который может значительно улучшить производительность вашей системы. Если вы сталкиваетесь с постоянными проблемами программного обеспечения, хотите избавиться от беспорядка или просто хотите начать все заново, этот сброс может стать вашим решением.
Не забудьте сделать резервную копию важных файлов и запишите все программное обеспечение, которое вам может потребоваться переустановить. Следуя шагам, описанным в этом руководстве, вы будете на пути к более плавному и быстрому ПК.
Если у вас есть еще вопросы или вам нужна дополнительная помощь, не стесняйтесь обращаться в сообщество поддержки Windows или ознакомьтесь с официальной документацией Microsoft. Сброс настроек вашего ПК может быть как глоток свежего воздуха, предоставляя вам четкую, чистую систему для работы. Удачной работы с компьютером!
Программы для Windows, мобильные приложения, игры - ВСЁ БЕСПЛАТНО, в нашем закрытом телеграмм канале - Подписывайтесь:)