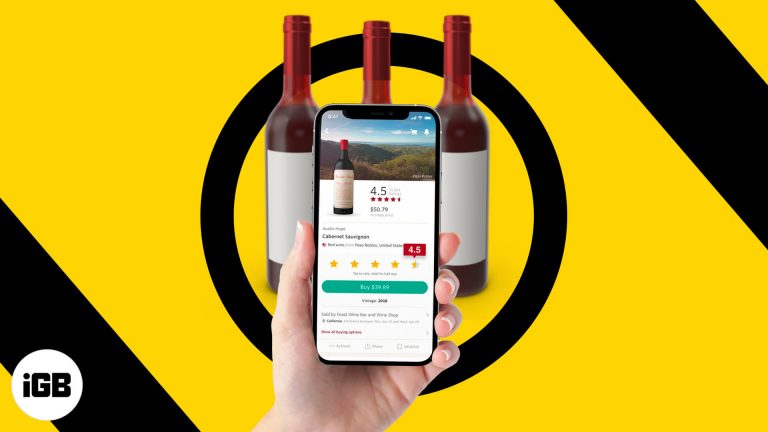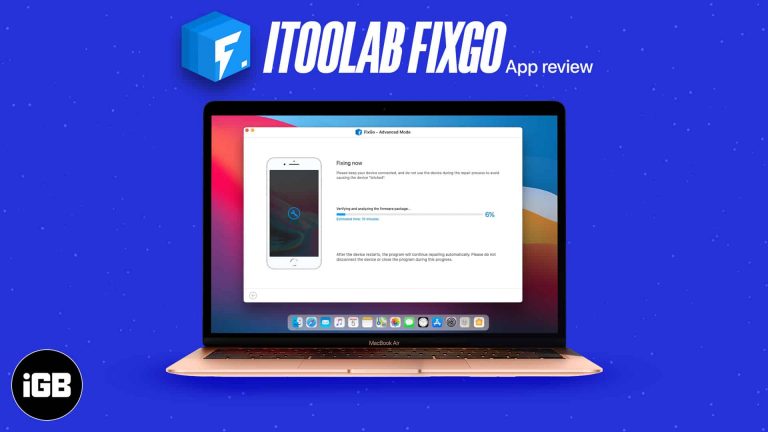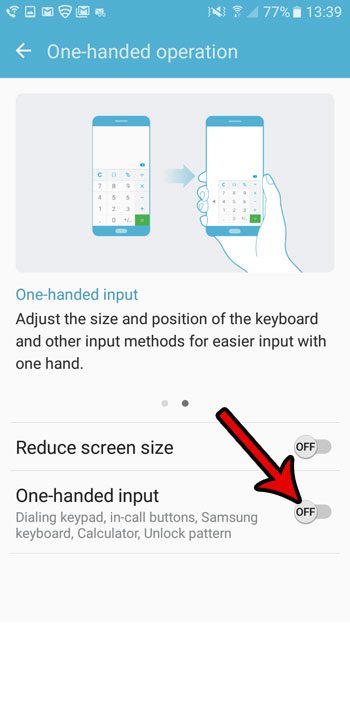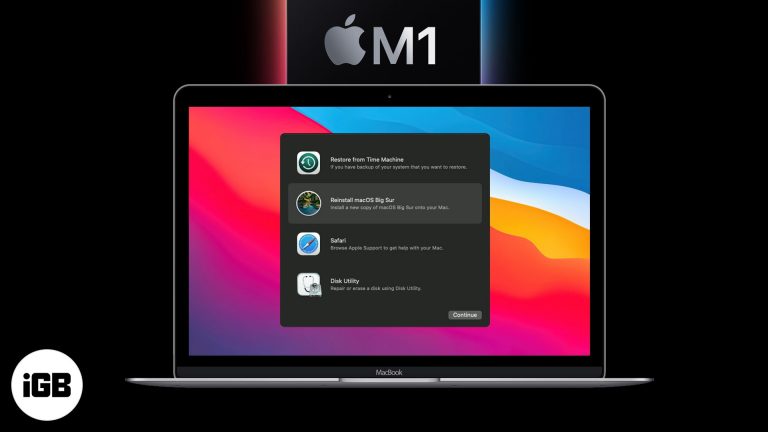Как сделать браузер Google по умолчанию в Windows 11: простое руководство
Переключение браузера по умолчанию на Google Chrome в Windows 11 — простой процесс. Все, что вам нужно сделать, это получить доступ к меню «Настройки», перейти к соответствующему разделу и изменить настройки браузера по умолчанию. Выполнив несколько простых шагов, вы можете сделать Google Chrome вашим любимым браузером для всех ваших действий в Интернете.
Как сделать Google браузером по умолчанию для Windows 11
Ниже я расскажу вам, как установить Google Chrome в качестве веб-браузера по умолчанию в Windows 11. Это гарантирует, что все ваши ссылки и действия, связанные с Интернетом, будут открываться в Chrome по умолчанию.
Шаг 1. Откройте приложение «Настройки».
Сначала нажмите меню «Пуск» и выберите приложение «Настройки».
Приложение «Настройки» — это место, где вы управляете всеми системными настройками. При нажатии на меню «Пуск» появится значок шестеренки для настроек. Альтернативно вы можете нажать Windows + I, чтобы открыть его напрямую.
Программы для Windows, мобильные приложения, игры - ВСЁ БЕСПЛАТНО, в нашем закрытом телеграмм канале - Подписывайтесь:)
Шаг 2. Перейдите к приложениям.
Затем нажмите «Приложения» на боковой панели.
В разделе «Приложения» вы можете управлять всеми приложениями, установленными на вашем компьютере, включая настройку приложений по умолчанию для различных задач.
Шаг 3. Выберите приложения по умолчанию.
В меню «Приложения» нажмите «Приложения по умолчанию».
В этом разделе вы можете установить программы по умолчанию для просмотра веб-страниц, электронной почты, карт и многого другого. Это универсальный инструмент для управления тем, как Windows обрабатывает различные типы файлов и протоколы.
Шаг 4. Найдите настройки веб-браузера
Прокрутите вниз и найдите раздел «Веб-браузер».
Здесь вы увидите текущий веб-браузер по умолчанию. Это может быть Microsoft Edge или другой браузер, который вы могли установить ранее.
Шаг 5. Выберите Google Chrome.
Нажмите на текущий браузер и выберите Google Chrome из списка доступных вариантов.
При нажатии появится список установленных браузеров. Просто выберите Google Chrome, чтобы установить его в качестве браузера по умолчанию. Вы можете получить подсказку, подтверждающую ваш выбор; просто нажмите «Все равно переключиться», чтобы завершить операцию.
После выполнения этих шагов Google Chrome будет установлен в качестве веб-браузера по умолчанию для вашего компьютера с Windows 11. Все веб-ссылки и URL-адреса теперь будут автоматически открываться в Chrome.
Советы о том, как сделать браузер Google по умолчанию для Windows 11
- Прежде чем выполнять эти действия, убедитесь, что Chrome уже установлен в вашей Windows 11.
- Если вы не видите Chrome в списке доступных браузеров, проверьте наличие обновлений или переустановите Chrome.
- Перезагрузите компьютер, если изменения не вступят в силу немедленно.
- Используйте функцию поиска Windows, чтобы быстро найти приложение «Настройки», если у вас возникнут проблемы.
- Подтвердите свой выбор, когда Windows предложит вам диалоговое окно «Все равно переключиться».
Часто задаваемые вопросы
Как узнать, установлен ли Google Chrome в качестве браузера по умолчанию?
Вы можете проверить раздел «Приложения по умолчанию» в разделе «Настройки» > «Приложения». Если Chrome указан в разделе «Веб-браузер», он установлен по умолчанию.
Могу ли я вернуться к своему предыдущему браузеру?
Да, просто выполните те же действия и выберите из списка свой предыдущий браузер вместо Chrome.
Повлияет ли это на мои закладки и сохраненные данные в других браузерах?
Нет, установка браузера по умолчанию не приведет к удалению данных из других браузеров. Вы по-прежнему можете использовать их в любое время.
Нужно ли мне обновлять Windows перед внесением этого изменения?
В этом нет необходимости, но регулярное обновление вашей ОС поможет избежать проблем с совместимостью.
Что делать, если Chrome не указан в качестве опции?
Убедитесь, что Chrome установлен и обновлен. Переустановите при необходимости.
Краткое содержание
- Откройте приложение «Настройки».
- Перейдите к Приложениям
- Выберите приложения по умолчанию
- Найдите настройки веб-браузера
- Выбирайте Гугл Хром
Заключение
Переключить браузер по умолчанию на Google Chrome в Windows 11 очень просто, выполнив следующие простые шаги. Выбирая Chrome по умолчанию, вы обеспечиваете удобство работы в Интернете с учетом ваших предпочтений. Независимо от того, являетесь ли вы опытным техническим специалистом или новичком, это руководство упрощает процесс.
Помните: если на этом пути у вас возникнут какие-либо затруднения, дважды проверьте, установлен ли и обновлен ли Chrome. Это простое изменение может значительно улучшить ваш просмотр веб-страниц, сделав его быстрее и эффективнее.
Итак, сделайте переключение сегодня. Для дальнейшего чтения изучите дополнительные статьи о настройке параметров Windows 11 и без колебаний углубитесь в изучение множества функций, предлагаемых Chrome. Ваш максимальный опыт просмотра находится всего в нескольких кликах!
Программы для Windows, мобильные приложения, игры - ВСЁ БЕСПЛАТНО, в нашем закрытом телеграмм канале - Подписывайтесь:)