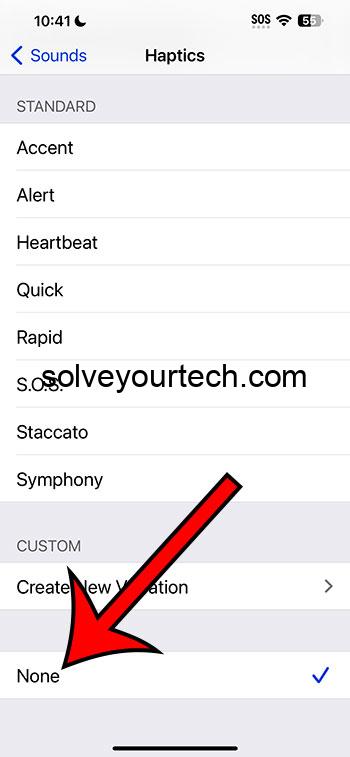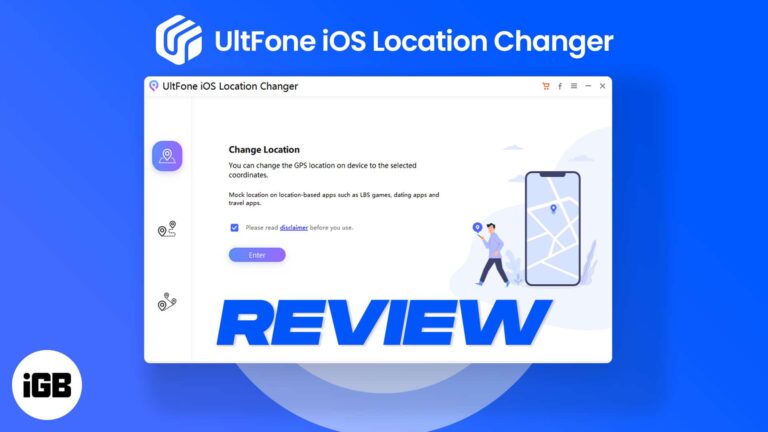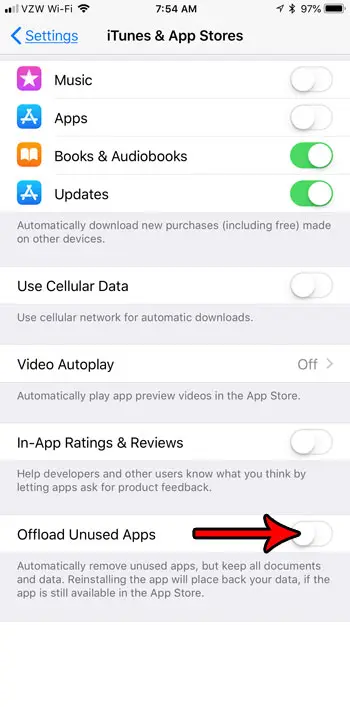Как сделать фотографию в Windows 10: пошаговое руководство для начинающих
Сделать фото на Windows 10 — простая задача. Вы можете использовать встроенные инструменты, такие как Snipping Tool или Snip & Sketch. Всего за несколько щелчков вы можете сделать снимок экрана или определенной области и сохранить его как файл изображения.
Пошаговое руководство по фотосъемке в Windows 10
В этом разделе мы рассмотрим шаги, необходимые для создания фотографии в Windows 10. Независимо от того, делаете ли вы снимок всего экрана или только его части, эти инструкции упростят задачу.
Шаг 1: Откройте инструмент «Ножницы»
Нажмите кнопку «Пуск» и введите «Ножницы» в строку поиска. Выберите его из списка.
Snipping Tool — это удобное встроенное приложение Windows. Открыв его, вы получите доступ к различным режимам захвата скриншотов, таким как свободная форма, прямоугольные, оконные или полноэкранные фрагменты.
Программы для Windows, мобильные приложения, игры - ВСЁ БЕСПЛАТНО, в нашем закрытом телеграмм канале - Подписывайтесь:)
Шаг 2: Выберите тип обрезки
Нажмите кнопку «Режим» и выберите нужный тип обрезки.
Каждый режим предлагает свой способ захвата экрана. Прямоугольный вырез является наиболее распространенным, позволяя вам нарисовать рамку вокруг области, которую вы хотите захватить. Поэкспериментируйте с различными режимами, чтобы найти тот, который лучше всего подходит для ваших нужд.
Шаг 3: Захват территории
Щелкните и перетащите, чтобы выбрать область, которую вы хотите захватить.
После выбора типа фрагмента экран заморозится, позволяя вам щелкнуть и перетащить, чтобы захватить нужную область. Отпустите кнопку мыши, чтобы завершить захват.
Шаг 4: Сохраните фрагмент
Нажмите меню «Файл» и выберите «Сохранить как», чтобы сохранить фрагмент.
После захвата вашего снипа он появится в окне Snipping Tool. Отсюда вы можете сохранить его, выбрав «Файл», а затем «Сохранить как». Выберите желаемый формат файла и место для сохранения изображения.
Шаг 5: Откройте Snip & Sketch (альтернативный метод)
Нажмите клавиши Windows + Shift + S, чтобы открыть приложение «Набросок на фрагменте экрана».
Snip & Sketch — еще один встроенный инструмент в Windows 10. Нажатие этой комбинации клавиш откроет инструмент, позволяющий делать снимки экрана с дополнительными функциями редактирования.
Шаг 6: Редактируйте и сохраняйте с помощью Snip & Sketch
Используйте инструменты редактирования, чтобы добавить комментарии к снимку экрана, а затем сохраните его.
Snip & Sketch предоставляет больше возможностей редактирования по сравнению с Snipping Tool. После того, как вы сделали снимок экрана, вы можете аннотировать его с помощью ручки, маркера или других инструментов перед сохранением.
После выполнения этих шагов у вас будет сохраненное изображение экрана или выбранной области. Это изображение можно использовать для документирования, обмена или для любых других целей.
Советы по фотосъемке в Windows 10
- Используйте сочетания клавиш: нажатие клавиши «PrtScn» делает снимок всего экрана и сохраняет его в буфере обмена.
- Экономьте время с помощью сочетаний клавиш: сочетание клавиш Windows + PrtScn сохраняет снимок экрана непосредственно в папке «Изображения».
- Используйте функцию задержки: инструмент «Ножницы» имеет опцию задержки для захвата раскрывающихся меню или всплывающих подсказок.
- Немедленное редактирование: функция «Набросок на фрагменте» позволяет мгновенно редактировать и добавлять примечания сразу после съемки.
- Изучите сторонние инструменты: такие инструменты, как Greenshot или Lightshot, предлагают дополнительные функции для создания снимков экрана.
Часто задаваемые вопросы
Что делать, если я не могу найти Ножницы?
Инструмент «Ножницы» предустановлен в Windows 10. Если вы не можете его найти, попробуйте использовать функцию «Набросок на фрагменте экрана», нажав клавиши Windows + Shift + S.
Как сделать снимок определенного окна?
В инструменте «Ножницы» выберите «Вырезать окно» в меню «Режим», затем щелкните окно, которое вы хотите захватить.
Могу ли я захватить меню или подсказку?
Да, используйте функцию задержки в инструменте «Ножницы», чтобы задать задержку перед захватом, что позволит открывать меню или всплывающие подсказки.
Куда попадают мои скриншоты?
Скриншоты, сделанные с помощью Snip & Sketch, копируются в буфер обмена. Затем вы можете вставить их в приложение или сохранить вручную.
Могу ли я редактировать свои скриншоты?
Да, Snip & Sketch предлагает различные инструменты редактирования. Откройте снимок экрана в Snip & Sketch, чтобы добавить аннотацию, обрезать и сохранить.
Краткое содержание
- Откройте инструмент «Ножницы».
- Выберите тип обрезки.
- Захватите территорию.
- Сохраните фрагмент.
- Откройте Snip & Sketch (альтернативный метод).
- Редактировать и сохранять с помощью Snip & Sketch.
Заключение
Снимать фото на Windows 10 очень просто с помощью встроенных инструментов, таких как Snipping Tool и Snip & Sketch. Эти инструменты предоставляют различные возможности для захвата и редактирования снимков экрана в соответствии с вашими потребностями. Хотя Snipping Tool прост и удобен в использовании, Snip & Sketch добавляет несколько дополнительных функций для тех, кому они нужны.
Независимо от того, документируете ли вы процесс, сохраняете важную информацию или просто делитесь чем-то интересным, что нашли в сети, умение делать фотографии на Windows 10 — полезный навык. С шагами и советами, изложенными в этой статье, вы должны быть на пути к тому, чтобы стать профессионалом в области скриншотов.
Для дальнейшего чтения рассмотрите возможность ознакомления с расширенными инструментами для создания снимков экрана или изучения других функций Windows 10. Не забудьте попрактиковаться в выполнении этих шагов несколько раз, чтобы освоить их. Удачной съемки!
Программы для Windows, мобильные приложения, игры - ВСЁ БЕСПЛАТНО, в нашем закрытом телеграмм канале - Подписывайтесь:)