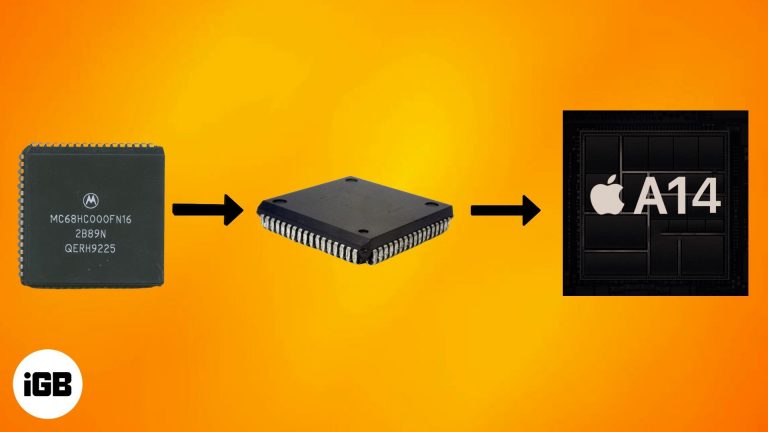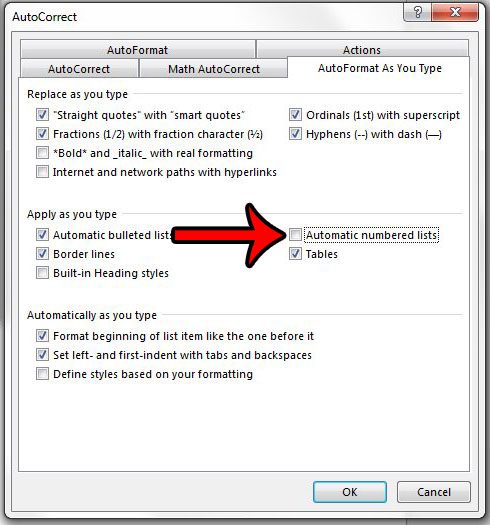Как сделать Google Docs темным режимом в Windows 11: пошаговое руководство
Изменение Google Docs на темный режим в Windows 11 — простая задача, которая может сделать ваш экран более удобным для глаз, особенно во время ночных рабочих сессий. Сначала вам нужно будет включить темный режим в вашей системе Windows 11. Затем вы можете настроить параметры Google Docs соответствующим образом.
Как сделать Google Docs темным режимом в Windows 11
В этом разделе вы узнаете, как включить темный режим в Windows 11 и соответствующим образом настроить параметры Google Docs. Выполнив эти простые шаги, вы в кратчайшие сроки переведете свой экран в темный режим.
Шаг 1: Включите темный режим в Windows 11
Сначала включите темный режим в Windows 11, перейдя в Параметры > Персонализация > Цвета.
В меню «Настройки» выберите «Персонализация» на боковой панели. Затем нажмите «Цвета» и выберите «Темный» в раскрывающемся меню под «Выберите свой цвет». Это переведет весь интерфейс Windows в темный режим.
Программы для Windows, мобильные приложения, игры - ВСЁ БЕСПЛАТНО, в нашем закрытом телеграмм канале - Подписывайтесь:)
Шаг 2: Откройте Google Документы
Откройте веб-браузер и перейдите в Google Docs.
Перейдите на сайт Google Docs и откройте любой документ, над которым хотите работать. Ваш браузер по-прежнему будет в светлом режиме, но мы изменим это на следующем шаге.
Шаг 3: Используйте расширение темного режима
Установите расширение для браузера, которое включает темный режим для веб-сайтов.
Для Chrome вы можете установить расширения, такие как «Dark Reader». После установки щелкните значок расширения и включите его. Это применит темный режим ко всем веб-сайтам, включая Google Docs.
Шаг 4: Настройте тему Google Docs
При необходимости измените тему в настройках Google Docs.
Некоторые расширения позволяют настраивать внешний вид темного режима. Щелкните значок расширения и найдите настройки или корректировки темы. Настройте внешний вид по своему вкусу.
Шаг 5: Проверьте темный режим
Наконец, убедитесь, что все выглядит хорошо и функционирует должным образом.
Откройте документ Google Docs и проверьте, правильно ли применен темный режим. Убедитесь, что текст разборчив и что вам нравится новый внешний вид.
После выполнения этих шагов ваши Google Docs должны перейти в темный режим, соответствующий остальным настройкам Windows 11. Это изменение упростит работу ночью или в условиях слабого освещения.
Советы по созданию темного режима Google Docs в Windows 11
- Настройка: Некоторые расширения темного режима предлагают различные оттенки и темы, позволяя вам выполнять дополнительную настройку.
- Совместимость: Убедитесь, что выбранное вами расширение хорошо работает с другими веб-сайтами, которые вы часто посещаете.
- Польза для здоровья: Темный режим может снизить нагрузку на глаза и улучшить сон, если вы работаете допоздна.
- Ярлык: Используйте сочетания клавиш или добавьте страницу настроек расширения в закладки для быстрой настройки.
- Обновления: Обновляйте расширение для лучшей производительности и совместимости.
Часто задаваемые вопросы
Нужен ли мне определенный браузер для включения темного режима в Google Docs?
Нет, вы можете использовать любой браузер, поддерживающий расширения, такие как Chrome, Firefox или Edge.
Повлияет ли темный режим на внешний вид моих документов при печати?
Нет, темный режим изменяет только внешний вид экрана. Ваши распечатанные документы останутся нетронутыми.
Есть ли в Google Docs собственный темный режим?
На данный момент в Google Docs нет встроенного темного режима, поэтому необходимо расширение для браузера.
Могу ли я легко переключиться обратно в облегченный режим?
Да, просто отключите расширение темного режима или верните настройки Windows 11.
Будет ли темный режим замедлять работу моего браузера?
Как правило, расширения темного режима не должны заметно замедлять работу браузера, но это зависит от производительности вашей системы.
Краткое изложение шагов
- Включите темный режим в Windows 11.
- Откройте Google Документы.
- Используйте расширение темного режима.
- Настройте тему Google Docs.
- Проверьте темный режим.
Заключение
Переключение Google Docs в темный режим в Windows 11 — это простой процесс, который может значительно улучшить ваш рабочий опыт, особенно в условиях слабого освещения. Включив темный режим в вашей системе и используя расширение браузера, вы можете снизить нагрузку на глаза и создать более комфортные условия просмотра.
Имейте в виду, что хотя Google Docs пока не поддерживает темный режим изначально, использование надежных расширений, таких как Dark Reader, может эффективно устранить этот пробел.
Поэкспериментируйте с различными расширениями и настройками, чтобы найти то, что подходит вам лучше всего. И помните, что обновление и тонкая настройка инструментов может существенно повлиять на вашу производительность и комфорт. Выполняя эти шаги по настройке темного режима Google Docs в Windows 11, вы не только сделаете свое рабочее пространство более привлекательным — вы также предпримете шаги для защиты глаз и улучшения общего цифрового опыта.
Программы для Windows, мобильные приложения, игры - ВСЁ БЕСПЛАТНО, в нашем закрытом телеграмм канале - Подписывайтесь:)