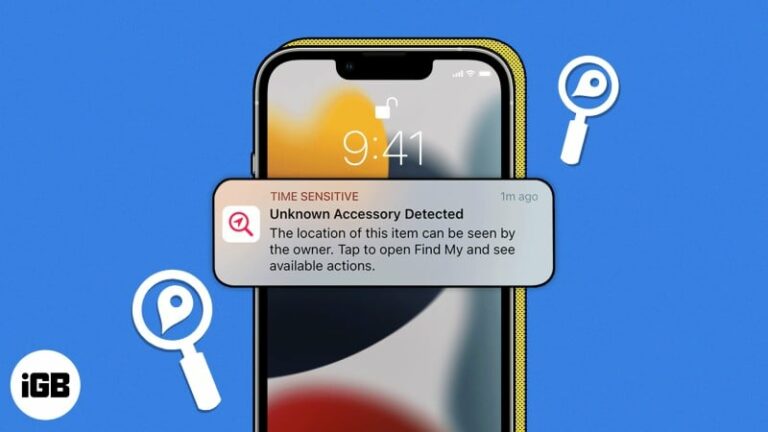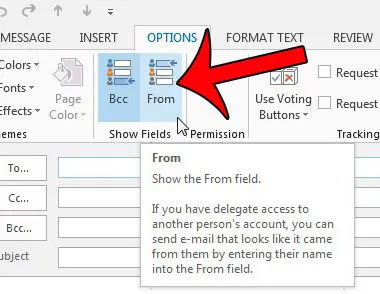Как сделать Google поисковой системой по умолчанию в Windows 11: пошаговое руководство
Сделать Google поисковой системой по умолчанию в Windows 11 — довольно простая задача. Вам придется повозиться с настройками в вашем веб-браузере и, в некоторых случаях, с настройками вашей системы. Совсем скоро вы будете выполнять все поиски в Интернете через Google, что сделает ваш интернет-опыт немного более персонализированным.
Как сделать Google поисковой системой по умолчанию в Windows 11
На следующих этапах вы узнаете, как установить Google в качестве поисковой системы по умолчанию в Windows 11. Для этого потребуется внести изменения в настройки браузера.
Шаг 1: Откройте браузер.
Откройте веб-браузер, который вы часто используете, например Edge, Chrome или Firefox.
Браузеры — это то место, где вы будете делать большинство изменений. У каждого из них свой способ установки поисковых систем по умолчанию, но не волнуйтесь, это довольно просто!
Программы для Windows, мобильные приложения, игры - ВСЁ БЕСПЛАТНО, в нашем закрытом телеграмм канале - Подписывайтесь:)
Шаг 2: Доступ к настройкам браузера
В браузере найдите меню настроек. Найдите значок, который выглядит как три точки или линии, обычно в правом верхнем углу.
Этот значок перенесет вас в настройки, где вы можете настроить различные аспекты вашего браузера, включая поисковую систему.
Шаг 3: Найдите настройки поисковой системы.
Перейдите в раздел «Поисковая система» или «Настройки поиска» в настройках браузера.
В этом разделе вы найдете параметры для изменения поисковой системы. В зависимости от вашего браузера, это может быть раздел «Конфиденциальность и службы» или «Управление поисковыми системами».
Шаг 4: Выберите Google.
Из списка доступных поисковых систем выберите Google и установите его в качестве поисковой системы по умолчанию.
Вы увидите список возможных поисковых систем. Просто выберите Google и убедитесь, что вы установили его как «по умолчанию», нажав на опцию «Сделать по умолчанию».
Шаг 5: Сохраните и выйдите.
Сохраните настройки и выйдите из меню настроек.
Вот так ваши настройки будут сохранены автоматически, и вы можете закрыть меню настроек. Теперь ваш браузер будет использовать Google для всех поисков.
После выполнения этих шагов любой поиск, который вы выполняете непосредственно из адресной строки браузера, будет осуществляться с помощью Google. Это упрощает ваш поиск и гарантирует, что вы получите результаты поиска, соответствующие вашим предпочтениям.
Советы по выбору поисковой системы Google по умолчанию в Windows 11
- Если вы используете несколько браузеров, вам придется менять настройки в каждом из них по отдельности.
- В некоторых браузерах Google может быть уже установлен в качестве поисковой системы по умолчанию.
- Чтобы точно выполнить эти шаги, убедитесь, что ваш браузер обновлен до последней версии.
- Пользователям Edge может потребоваться отдельно изменить поисковую систему по умолчанию для поиска на панели задач.
- Перезапустите браузер, если изменения не вступят в силу немедленно.
Часто задаваемые вопросы
Как мне вернуться к поисковой системе Google, если она переключится?
Вернитесь к настройкам браузера и повторите шаги, чтобы установить Google в качестве поисковой системы по умолчанию.
Могу ли я установить Google в качестве поисковой системы по умолчанию на нескольких устройствах?
Да, вы можете установить Google в качестве поисковой системы по умолчанию на любом устройстве, поддерживающем настраиваемые поисковые системы.
Что делать, если Google не указан в списке доступных поисковых систем?
Большинство браузеров позволяют добавлять новые поисковые системы. Возможно, вам придется вручную добавить Google, если его нет в списке.
Этот метод работает во всех браузерах?
Да, общий процесс одинаков, хотя точные шаги могут немного отличаться в разных браузерах, таких как Edge, Chrome и Firefox.
Как я могу убедиться, что Google является моей поисковой системой по умолчанию?
Выполните поиск прямо из адресной строки. Если результаты поиска из Google, то это ваша поисковая система по умолчанию.
Краткое содержание
- Откройте браузер.
- Доступ к настройкам браузера.
- Найдите настройки поисковой системы.
- Выберите Google.
- Сохраните и выйдите.
Заключение
Настройка Google в качестве поисковой системы по умолчанию в Windows 11 — это простой процесс, который может значительно улучшить ваш опыт просмотра. Выполняя шаги, описанные выше, вы гарантируете, что все ваши поиски будут давать наиболее релевантные результаты, соответствующие вашим предпочтениям. Независимо от того, используете ли вы Edge, Chrome или Firefox, процесс в основном одинаков, что позволяет легко переключиться и начать пользоваться преимуществами поиска Google.
Кроме того, знание обновлений браузера и знание того, как перемещаться по настройкам, может сэкономить вам много времени в долгосрочной перспективе. Если вы когда-нибудь обнаружите, что ваша поисковая система изменилась, вы можете легко исправить это, повторно выполнив эти шаги. Теперь, когда вы знаете, как сделать Google поисковой системой по умолчанию в Windows 11, вы можете просматривать веб-страницы с эффективностью профессионала!
Программы для Windows, мобильные приложения, игры - ВСЁ БЕСПЛАТНО, в нашем закрытом телеграмм канале - Подписывайтесь:)