Как сделать изображение прозрачным в Google Docs
Документы Google имеют некоторые возможности редактирования изображений, которые позволяют изменять фотографию, добавленную в документ.
Хотя вы, возможно, уже использовали инструмент обрезки или повернули изображение, существуют также способы повлиять на композицию изображения, например изменить уровни его прозрачности.
Наше руководство ниже покажет вам, как сделать изображение прозрачным в Документах Google, если вы хотите наложить слои на некоторые объекты вашего документа или если изображение выглядит не очень хорошо, потому что оно слишком непрозрачно.
Как настроить прозрачность изображения в Google Docs
- Откройте документ.
- Выберите изображение.
- Нажмите на Параметры изображения кнопка.
- Нажмите Корректировки.
- Настроить Прозрачность слайдер.
Наше руководство продолжается ниже дополнительной информацией об изменении прозрачности изображения в документе Google, включая изображения этих шагов.
Программы для Windows, мобильные приложения, игры - ВСЁ БЕСПЛАТНО, в нашем закрытом телеграмм канале - Подписывайтесь:)
Дело дня
Последнее обновление 19 июля 2023 г. / Партнерские ссылки / Изображения из Amazon Product Advertising API
| Как партнер Amazon, я зарабатываю на соответствующих покупках.
Если вашему документу нужен какой-либо подстрочный или надстрочный текст, посетите статью о том, как сделать подстрочный индекс в Документах Google, и узнайте, как это сделать.
Многие приложения, в которые вы можете вставлять изображения, предоставят вам некоторые инструменты для изменения этих изображений.
Google Docs является одним из таких приложений и предлагает несколько различных способов внесения изменений в изображения, добавленные в один из ваших документов.
Вы можете изменить прозрачность изображения в Документах Google, выбрав изображение, нажав кнопку «Параметры изображения» над документом, затем выбрав вкладку «Настройки» и переместив ползунок «Прозрачность».
Изображения, которые вы хотите поместить в документ Google Docs, могут быть получены из разных источников.
Прочтите наше руководство по переносу текста в Документах Google, если данные вашей ячейки не видны, потому что они перекрываются другой ячейкой.
К сожалению, версии этих изображений, которые доступны для использования, не всегда точно соответствуют нашим потребностям, поэтому мы должны внести некоторые коррективы, чтобы помочь нашим читателям добиться желаемого эффекта.
Одним из таких элементов, который вы, возможно, захотите настроить в своем изображении, является его уровень прозрачности.
Хотя есть и другие программы, которые вы можете использовать для редактирования изображения и уменьшения прозрачности, вы также можете внести изменения непосредственно в Google Docs.
Наш учебник ниже покажет вам, где найти и использовать меню «Параметры изображения», чтобы вы могли добиться желаемых эффектов прозрачности для изображений в ваших документах.
Как сделать картинку более или менее прозрачной в Документах Google (руководство с картинками)
Шаги в этом руководстве предполагают, что у вас уже есть изображение в документе Google Docs и вы хотели бы настроить его прозрачность.
Если вы еще не вставили свое изображение в документ, эта статья покажет вам, как это сделать. Вы также можете прочитать об использовании зачеркивания в Документах Google, если у вас есть текст, который вы не хотите удалять.
Шаг 1. Перейдите на свой Google Диск по адресу и дважды щелкните файл Google Docs с изображением, которое вы хотите сделать прозрачным.
Шаг 2: Нажмите на изображение, чтобы выбрать его.
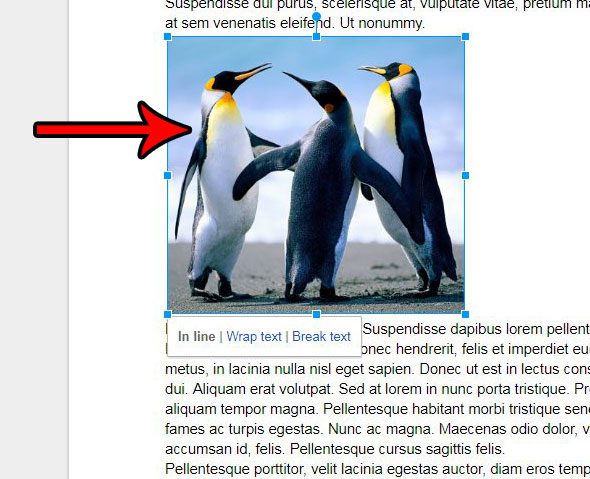
Шаг 3: Нажмите на Параметры изображения на панели инструментов над документом.
Вы также можете щелкнуть правой кнопкой мыши по изображению и выбрать Параметры изображения кнопка.
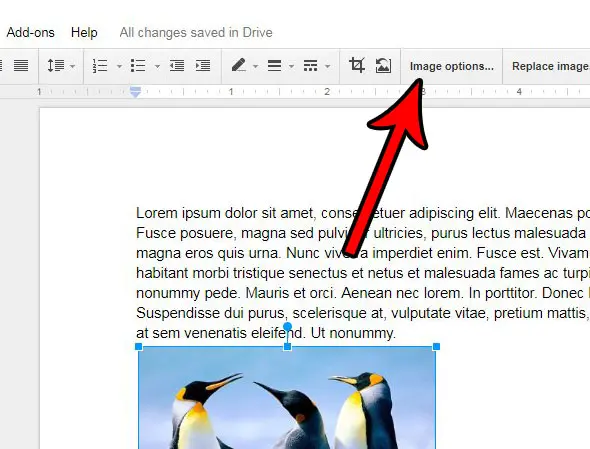
Шаг 4: Перетащите Прозрачность ползунок вправо, чтобы сделать изображение более прозрачным, или перетащите его влево, чтобы сделать его менее прозрачным.
Обратите внимание, что вам может потребоваться сначала нажать «Настройки», чтобы развернуть параметры под этим меню.
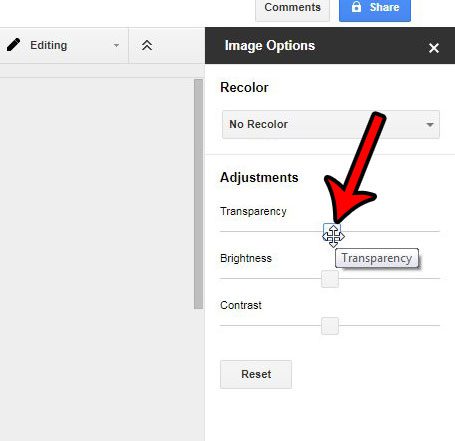
Наш учебник продолжается ниже с дополнительным обсуждением изменения прозрачности изображения в документе Google Docs.
Дополнительная информация о том, как сделать изображение прозрачным в Документах Google
Вышеуказанные шаги направили вас в меню «Параметры изображения» в Документах Google. Мы показали вам, как изменить прозрачность изображения, но вы можете внести и другие изменения. К ним относятся:
- Прозрачность
- Яркость
- Контраст
- Перекрасить
- Обтекание текстом
- Размер и вращение
Обратите внимание, что описанные в этом руководстве действия по настройке прозрачности изображения применимы только ко всему изображению. Если вы пытаетесь сделать фон изображения прозрачным в Документах Google, вам понадобится другой инструмент. Вы можете попробовать что-то вроде https://remove.bgвеб-сайт, на который можно загрузить изображение и удалить фон.
Вы также можете использовать приложения для редактирования изображений, такие как Adobe Photoshop, для удаления фона изображения.
Таким образом, хотя Документы Google поддерживают настройку прозрачности, вам придется выйти за пределы приложения, если вам нужен прозрачный фон для одного из файлов изображений, которые вы хотите использовать в своем документе.
Другие приложения Google предоставляют способы создания прозрачных изображений, включая Google Slides и Google Draw. Одна из приятных особенностей создания файла Google Draw заключается в том, что вы можете использовать этот файл изображения в нескольких документах, решив вставить изображение с вашего Google Диска вместо того, чтобы загружать его со своего компьютера или получать его из Интернета.
Есть ли части вашего изображения, которые вам не нужны или которые вы хотели бы удалить, не используя отдельное приложение для редактирования изображений? Узнайте, как обрезать изображения в Документах Google, используя только те инструменты, которые предоставляет вам приложение.
Связанный
Программы для Windows, мобильные приложения, игры - ВСЁ БЕСПЛАТНО, в нашем закрытом телеграмм канале - Подписывайтесь:)
