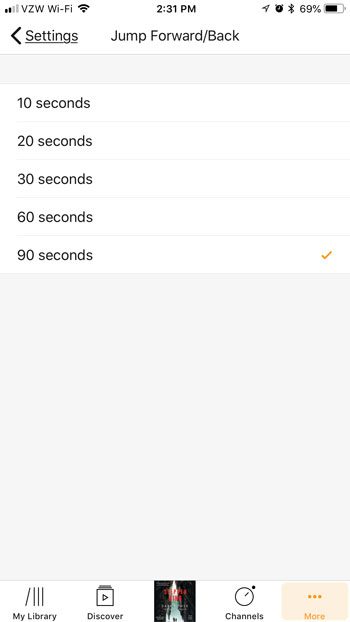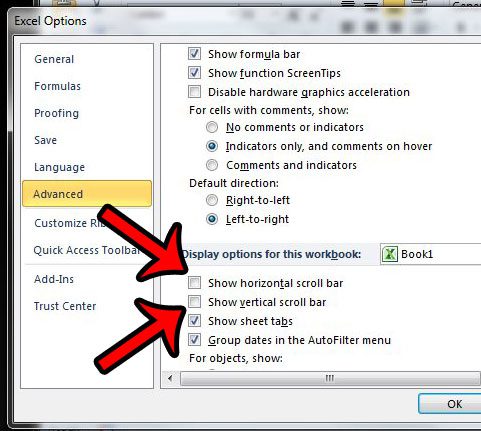Как сделать меню «Пуск» в Windows 11 похожим на меню в Windows 10: пошаговое руководство
Если вам не хватает привычного вида меню «Пуск» Windows 10 после обновления до Windows 11, не волнуйтесь! Вы можете изменить настройки, чтобы ваше меню «Пуск» Windows 11 выглядело и ощущалось больше как Windows 10. Вот краткое руководство о том, как это сделать.
В этом разделе вы узнаете, как изменить настройки и установить стороннее приложение, чтобы сделать меню «Пуск» Windows 11 похожим на интерфейс Windows 10.
Шаг 1: Щелкните правой кнопкой мыши на панели задач.
Сначала щелкните правой кнопкой мыши на панели задач.
Откроется контекстное меню с различными параметрами, включая настройки панели задач.
Программы для Windows, мобильные приложения, игры - ВСЁ БЕСПЛАТНО, в нашем закрытом телеграмм канале - Подписывайтесь:)
Шаг 2: Выберите «Параметры панели задач».
Далее в контекстном меню выберите «Параметры панели задач».
Откроется окно настроек панели задач, в котором можно настроить различные аспекты панели задач.
Шаг 3: Измените выравнивание панели задач
В настройках панели задач найдите параметр «Выравнивание панели задач» и выберите «По левому краю».
Изменение выравнивания влево переместит кнопку меню «Пуск» на левую сторону, аналогично макету Windows 10.
Шаг 4: Установите стороннее приложение
Загрузите и установите стороннее приложение, например «Open-Shell», для дальнейшего изменения меню «Пуск».
Open-Shell бесплатен и может быть загружен с авторитетных сайтов, таких как GitHub. Он позволяет вам более широко настраивать меню «Пуск».
Шаг 5: Запустите Open-Shell и настройте параметры
Откройте приложение Open-Shell и настройте параметры меню «Пуск» так, чтобы они напоминали Windows 10.
Open-Shell предоставляет множество вариантов настройки, позволяя вам выбрать именно ту компоновку, стиль и функции, которые вам нужны.
После выполнения этих шагов ваше меню «Пуск» будет выглядеть и работать гораздо лучше, чем в Windows 10. Вам будет проще ориентироваться в нем, и оно будет иметь знакомый вид.
- Сделайте резервную копию своих настроек: Прежде чем вносить какие-либо изменения, всегда полезно сделать резервную копию текущих настроек на случай, если вы захотите вернуться к исходному макету.
- Изучите другие инструменты настройки: Помимо Open-Shell, существуют и другие инструменты, такие как StartIsBack и Start11, которые предлагают аналогичные функции настройки.
- Измените настройки прозрачности: Вы также можете настроить параметры прозрачности в Windows 11, чтобы добиться ощущения Windows 10.
- Используйте классические значки: Измените значки на классические, используемые в Windows 10, чтобы придать им более целостный вид.
- Оставайтесь в курсе: Регулярно обновляйте сторонние приложения, чтобы они корректно работали с обновлениями Windows 11.
Часто задаваемые вопросы
Насколько безопасно использовать сторонние приложения, такие как Open-Shell?
Сторонние приложения, такие как Open-Shell, как правило, безопасны, если их загружать из надежных источников. Всегда проверяйте отзывы и загружайте с официального сайта или надежных платформ, таких как GitHub.
Могу ли я вернуться к стандартному меню «Пуск» Windows 11 после внесения этих изменений?
Да, вы можете легко вернуться к настройкам по умолчанию, удалив стороннее приложение и сбросив выравнивание панели задач по центру.
Повлияют ли эти изменения на производительность моей системы?
Настройка меню «Пуск» не должна существенно повлиять на производительность системы, если вы используете легкие сторонние приложения.
Есть ли в Windows 11 встроенный способ сделать меню «Пуск» как в Windows 10?
Хотя вы можете настроить выравнивание панели задач, встроенная опция, которая полностью копирует меню «Пуск» Windows 10, недоступна. Лучшим вариантом будут сторонние приложения.
Могу ли я вернуть живые плитки?
Живые плитки — это функция, которая в значительной степени была удалена в Windows 11. Однако некоторые сторонние приложения могут предлагать схожую функциональность.
Краткое содержание
- Щелкните правой кнопкой мыши на панели задач.
- Выберите «Настройки панели задач».
- Измените выравнивание панели задач на «Слева».
- Установите стороннее приложение, например Open-Shell.
- Запустите Open-Shell и настройте параметры.
Заключение
Переход на новую операционную систему может быть немного сложным, особенно если вы привыкли к определенной компоновке и функциональности. Однако с помощью нескольких настроек и сторонних приложений вы можете сделать меню «Пуск» Windows 11 похожим на Windows 10. Помните, главное — заставить компьютер работать на вас, а не против вас. Выполнив шаги, описанные в этом руководстве, вы обнаружите, что уже в кратчайшие сроки освоили привычный интерфейс.
Для дальнейшего чтения вы можете изучить другие параметры настройки, доступные для Windows 11, например, настройку панели задач или изменение стилей значков. Эти небольшие изменения могут существенно повлиять на то, насколько комфортно вы себя чувствуете, используя свой компьютер. Так что вперед и настраивайте! Ваше меню «Пуск» будет выглядеть как старая добрая версия Windows 10, прежде чем вы это осознаете.
Программы для Windows, мобильные приложения, игры - ВСЁ БЕСПЛАТНО, в нашем закрытом телеграмм канале - Подписывайтесь:)