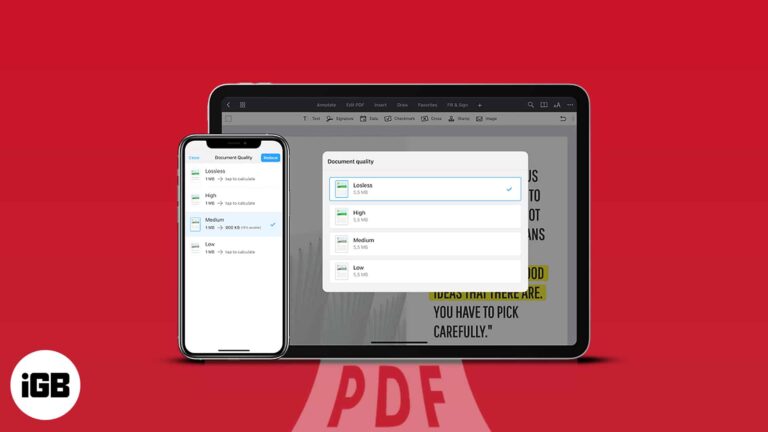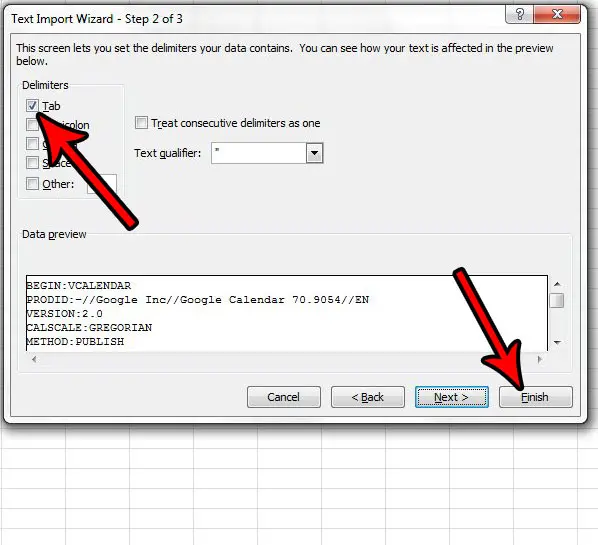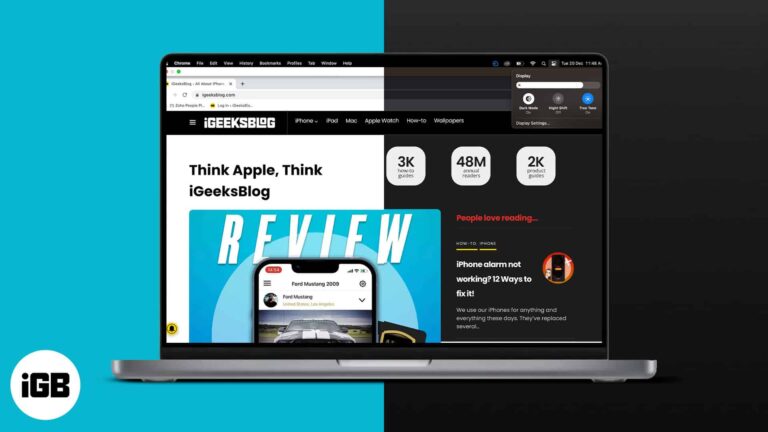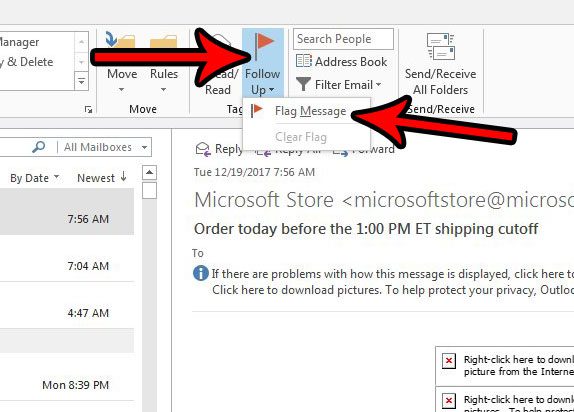Как сделать мою учетную запись администратором в Windows 11: пошаговое руководство
Сделать свою учетную запись администратором в Windows 11 довольно просто. Это руководство проведет вас через процесс, чтобы вы могли получить больше контроля над своим компьютером. Вам нужно будет получить доступ к определенным настройкам и внести несколько изменений. Давайте начнем.
Назначение учетной записи администратора Windows 11
В этом разделе вы найдете пошаговое руководство по назначению учетной записи администратора в Windows 11. Это предоставит вам больше возможностей и контроля над настройками и установками вашей системы.
Шаг 1: Откройте меню настроек.
Сначала нажмите кнопку «Пуск» и выберите значок шестеренки «Параметры».
Когда вы нажмете кнопку «Пуск», вы увидите значок шестеренки «Параметры», который обычно находится рядом с кнопкой питания. Щелчок по этому значку откроет новое окно, в котором вы сможете настроить различные параметры системы.
Программы для Windows, мобильные приложения, игры - ВСЁ БЕСПЛАТНО, в нашем закрытом телеграмм канале - Подписывайтесь:)
Шаг 2: Перейдите в раздел «Учетные записи».
Выберите «Учетные записи» из списка параметров в меню «Настройки».
В окне настроек вы увидите опцию под названием «Учетные записи». Здесь вы можете управлять учетными записями пользователей и вносить изменения в их роли.
Шаг 3: Доступ к семье и другим пользователям
В меню «Учетные записи» нажмите «Семья и другие пользователи».
Эта опция позволит вам увидеть все учетные записи на вашем компьютере. Вы сможете вносить изменения в эти учетные записи, включая повышение их до статуса администратора.
Шаг 4: Выберите учетную запись пользователя.
Найдите свою учетную запись в разделе «Другие пользователи» и нажмите на нее. Затем выберите «Изменить тип учетной записи».
После того, как вы нажмете на свою учетную запись, откроется новое окно. Здесь вы можете изменить тип учетной записи на Администратор.
Шаг 5: Измените тип учетной записи на «Администратор»
В окне «Изменить тип учетной записи» выберите «Администратор» из раскрывающегося меню и нажмите «ОК».
Выбрав «Администратор», вы предоставляете своей учетной записи наивысший уровень контроля над компьютером. Нажмите «ОК», чтобы применить изменения и закрыть окно.
После выполнения этих шагов ваша учетная запись будет иметь права администратора. Это означает, что вы можете устанавливать программное обеспечение, изменять настройки и получать доступ к системным файлам без ограничений.
Советы по назначению учетной записи администратора Windows 11
- Резервное копирование важных данных: Перед внесением любых серьезных изменений всегда создавайте резервные копии важных файлов.
- Используйте надежный пароль: Убедитесь, что ваша учетная запись администратора защищена надежным и уникальным паролем.
- Будьте осторожны: С большой силой приходит большая ответственность. Будьте осторожны с изменениями, которые вы вносите как администратор.
- Регулярные обновления: Регулярно обновляйте систему, чтобы защитить ее от уязвимостей.
- Вторичный счет: Рассмотрите возможность создания дополнительной учетной записи без прав администратора для повседневного использования, чтобы минимизировать риски безопасности.
Часто задаваемые вопросы
Могу ли я иметь несколько учетных записей администратора в Windows 11?
Да, вы можете иметь несколько учетных записей администратора. Просто выполните те же шаги для каждой учетной записи.
Что делать, если я забуду пароль администратора?
Вы можете сбросить пароль, используя другую учетную запись администратора или инструменты восстановления пароля.
Могу ли я вернуться к статусу обычного пользователя?
Да, вы можете изменить тип учетной записи обратно на «Стандартный пользователь», выполнив те же действия.
Повлияет ли назначение моей учетной записи администратором на других пользователей?
Нет, это не повлияет на других пользователей, если только вы специально не измените настройки их учетных записей.
Безопасно ли всегда использовать учетную запись администратора?
Безопаснее использовать стандартную учетную запись для повседневных задач и переключаться на учетную запись администратора только при необходимости, чтобы снизить риски безопасности.
Краткое содержание
- Откройте меню настроек.
- Перейдите в раздел «Учетные записи».
- Доступ к семье и другим пользователям.
- Выберите учетную запись пользователя.
- Измените тип учетной записи на Администратор.
Заключение
Превращение вашей учетной записи в администратора в Windows 11 — это простой процесс, который дает вам больше контроля над вашим компьютером. Хотя наличие прав администратора может быть очень удобным, важно обращаться с этой властью осторожно. Всегда помните о необходимости защитить свою учетную запись надежным паролем и будьте осторожны с изменениями, которые вы вносите.
Выполнив шаги, описанные в этом руководстве, вы должны теперь иметь учетную запись с правами администратора, что позволяет вам выполнять задачи, требующие более высоких разрешений. Если у вас есть какие-либо вопросы или вы столкнулись с проблемами, вернитесь к этому руководству или обратитесь за помощью к разделу часто задаваемых вопросов.
Помните, с большой силой приходит большая ответственность. Используйте свои новые административные полномочия с умом, и вы обнаружите, что управлять вашей системой Windows 11 становится намного проще. Удачной работы с компьютером!
Программы для Windows, мобильные приложения, игры - ВСЁ БЕСПЛАТНО, в нашем закрытом телеграмм канале - Подписывайтесь:)