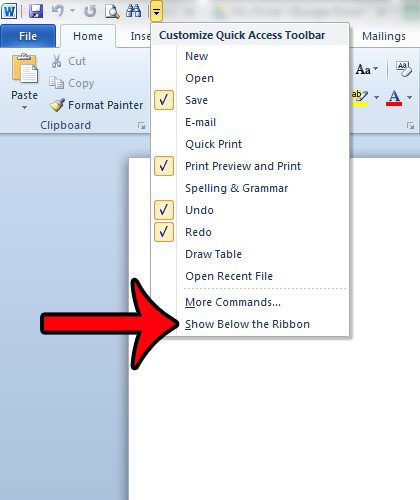Как сделать обрезанный снимок экрана в Windows 11: пошаговое руководство
Сделать обрезанный снимок экрана в Windows 11 просто. Все, что вам нужно, это инструмент «Ножницы» или приложение «Набросок на фрагменте экрана». Откройте инструмент, выберите область для захвата и сохраните снимок экрана. Это так просто!
Пошаговое руководство: как сделать обрезанный снимок экрана в Windows 11
В этом уроке вы узнаете, как сделать обрезанный снимок экрана с помощью встроенных инструментов Windows 11. Мы проведем вас через каждый шаг, чтобы захватить только нужную часть экрана.
Шаг 1: Откройте инструмент «Ножницы»
Сначала нажмите клавишу Windows и введите «Ножницы» в строке поиска. Нажмите на приложение, чтобы открыть его.
Инструмент «Ножницы» — это удобная утилита, позволяющая делать снимки экрана разных типов, например, свободной формы, прямоугольные, оконные или полноэкранные.
Программы для Windows, мобильные приложения, игры - ВСЁ БЕСПЛАТНО, в нашем закрытом телеграмм канале - Подписывайтесь:)
Шаг 2: Нажмите «Новый»
После открытия инструмента «Ножницы» нажмите кнопку «Новый», чтобы начать создание нового снимка экрана.
Когда вы нажмете «Новый», ваш экран потемнеет, а курсор превратится в перекрестие. Это означает, что теперь вы можете выбрать область, которую хотите захватить.
Шаг 3: Выберите область для захвата
Щелкните и перетащите мышь, чтобы выбрать конкретную область экрана, которую вы хотите захватить.
Вы можете настроить область выделения по мере необходимости. После того, как вы отпустите кнопку мыши, выбранная область будет захвачена и отображена в окне инструмента «Ножницы».
Шаг 4: Сохраните снимок экрана
Нажмите на значок дискеты или нажмите Ctrl + S, чтобы сохранить снимок экрана. Выберите желаемое местоположение и имя файла.
Сохранение скриншота гарантирует, что вы сможете легко получить к нему доступ позже. Вы можете сохранить его в различных форматах, включая PNG, JPEG и GIF.
Шаг 5: При необходимости отредактируйте
При необходимости вы можете воспользоваться базовыми функциями редактирования инструмента «Ножницы», чтобы комментировать или выделять части снимка экрана.
Инструменты редактирования в инструменте «Ножницы» включают ручку, маркер и ластик, которые могут быть полезны для добавления заметок или выделения важных частей снимка экрана.
После завершения действия ваш обрезанный скриншот будет сохранен в указанном вами месте. Теперь вы можете использовать его в документах, презентациях или поделиться им по мере необходимости.
Советы по созданию обрезанного снимка экрана в Windows 11
- Используйте сочетания клавиш: Нажмите Windows + Shift + S, чтобы быстро открыть меню «Ножницы», не открывая сначала инструмент «Ножницы».
- Попробуйте Snip & Sketch: Этот инструмент предлагает больше функций и более простой интерфейс для создания и редактирования снимков экрана.
- Отрегулируйте задержку Snip: Установите задержку, если вам нужно захватить меню или всплывающие подсказки, для появления которых требуется некоторое время.
- Используйте инструменты разметки: Snipping Tool предоставляет базовые инструменты разметки. Используйте их для аннотирования ваших снимков экрана.
- Сохранить в разных форматах: В зависимости от ваших потребностей вы можете сохранять скриншоты в различных форматах, таких как PNG, JPEG или GIF.
Часто задаваемые вопросы
Есть ли сочетание клавиш для создания снимка экрана?
Да, вы можете нажать Windows + Shift + S, чтобы напрямую открыть меню ножниц.
Могу ли я отредактировать снимок экрана после его создания?
Да, инструмент «Ножницы» предлагает базовые функции редактирования, такие как ручка, маркер и ластик.
В каких форматах файлов я могу сохранить свой снимок экрана?
Вы можете сохранить свой снимок экрана в форматах PNG, JPEG или GIF.
Можно ли сделать снимок экрана с задержкой?
Да, вы можете установить задержку в инструменте «Ножницы» для захвата раскрывающихся меню или всплывающих подсказок.
В чем разница между инструментами «Ножницы» и «Набросок на фрагменте»?
По сравнению с инструментом «Ножницы» Snip & Sketch предлагает более продвинутые функции и более удобный интерфейс.
Краткое содержание
- Откройте инструмент «Ножницы».
- Нажмите «Новый».
- Выберите область для захвата.
- Сохраните скриншот.
- При необходимости отредактируйте.
Заключение
Сделать обрезанный снимок экрана в Windows 11 — проще простого, как только вы узнаете шаги. Используете ли вы Snipping Tool или Snip & Sketch, вы обнаружите, что захватить только нужную часть экрана никогда не было так просто. Помните, вы всегда можете улучшить свои снимки экрана с помощью аннотаций и сохранить их в различных форматах в соответствии с вашими потребностями.
Если вы ищете более продвинутые функции, не стесняйтесь изучать сторонние инструменты для создания скриншотов, но для большинства задач встроенных опций более чем достаточно. Теперь, когда вы освоились, вперед и делайте четкие, чистые скриншоты, как профессионал!
Программы для Windows, мобильные приложения, игры - ВСЁ БЕСПЛАТНО, в нашем закрытом телеграмм канале - Подписывайтесь:)