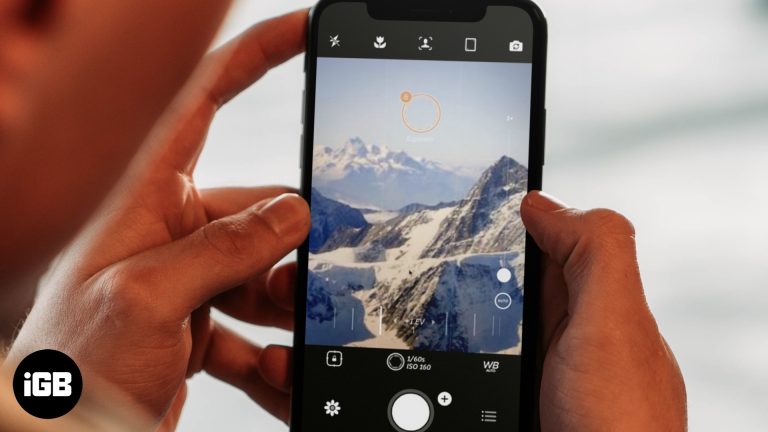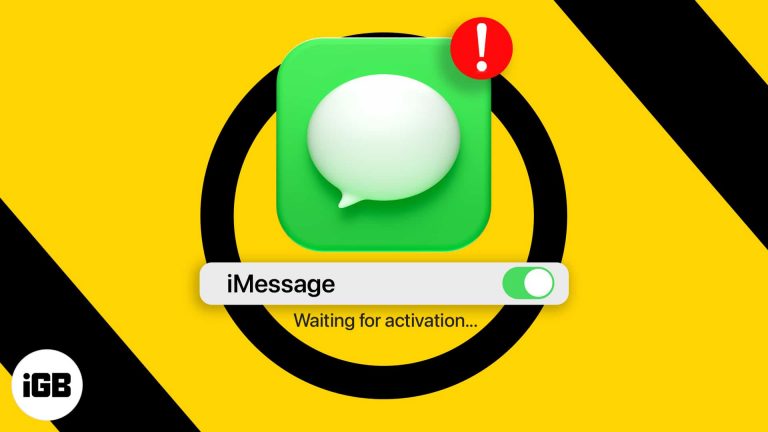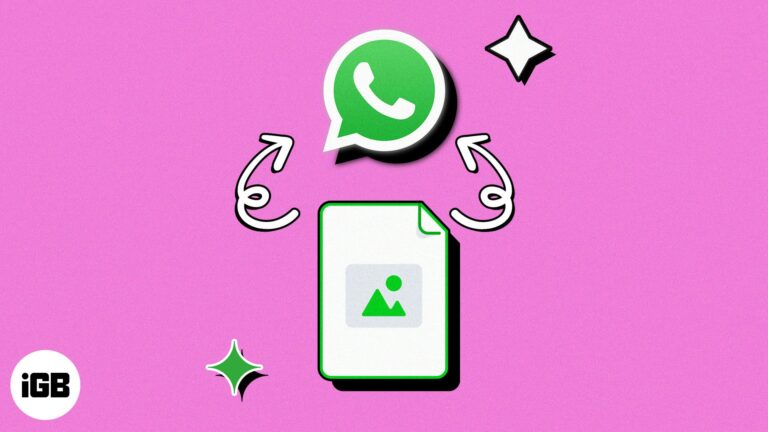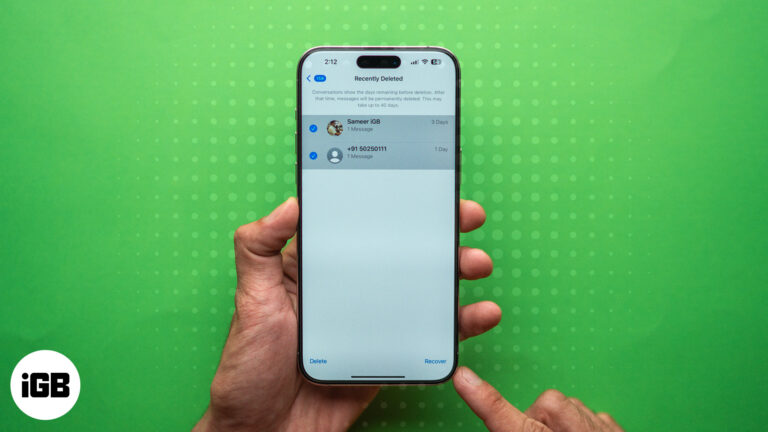Как сделать панель задач прозрачной в Windows 11: пошаговое руководство
Если вы хотите сделать панель задач Windows 11 прозрачной, вам повезло! Это краткое руководство покажет вам, как настроить несколько параметров, чтобы придать панели задач гладкий, прозрачный вид. Это простой процесс, и всего за несколько шагов вы превратите свой рабочий стол в более чистое и современное рабочее пространство.
Как сделать панель задач прозрачной Windows 11
Прежде чем приступить к выполнению шагов, знайте, что включение прозрачности на панели задач Windows 11 придаст ей более изысканный и элегантный вид. Давайте начнем!
Шаг 1: Откройте «Настройки».
Нажмите меню «Пуск» и выберите значок «Параметры».
В разделе «Параметры» вы управляете большинством параметров настройки в Windows 11. Вы увидите значок в форме шестеренки, что делает его легко узнаваемым.
Программы для Windows, мобильные приложения, игры - ВСЁ БЕСПЛАТНО, в нашем закрытом телеграмм канале - Подписывайтесь:)
Шаг 2: Перейдите в раздел «Персонализация».
В меню «Настройки» нажмите «Персонализация».
Персонализация — это раздел, в котором вы можете настроить внешний вид вашего рабочего стола, включая цвета, фоны и темы. Это ваше место для визуальных изменений.
Шаг 3: Нажмите «Цвета».
В меню «Персонализация» выберите «Цвета».
Раздел «Цвета» позволяет настраивать различные цветовые схемы и эффекты прозрачности для элементов интерфейса, включая панель задач.
Шаг 4: Включение и выключение эффектов прозрачности
Прокрутите вниз и найдите переключатель «Эффекты прозрачности». Включите его.
Включение этой опции сделает панель задач и другие элементы, такие как меню «Пуск» и Центр уведомлений, полупрозрачными, что создаст интересный визуальный эффект.
Шаг 5: Просмотр изменений
Проверьте панель задач и убедитесь, что она теперь прозрачная.
После переключения эффектов прозрачности взгляните на панель задач. Теперь она должна быть прозрачной, сливаясь с фоном рабочего стола.
После выполнения этих шагов ваша панель задач немедленно изменится на прозрачный вид. Изменение едва заметное, но вносит существенные изменения в общую эстетику вашего рабочего стола.
Советы по созданию прозрачной панели задач Windows 11
- Во избежание проблем с совместимостью убедитесь, что у вас установлена последняя версия Windows 11.
- Поэкспериментируйте с различными фоновыми изображениями, чтобы увидеть, как они будут выглядеть на прозрачной панели задач.
- Объедините эффекты прозрачности с темным режимом для более унифицированного и современного вида.
- Если панель задач покажется вам слишком отвлекающей, вы можете в любой момент отменить изменения, отключив эффекты прозрачности.
- Помните, что слишком большое количество эффектов прозрачности иногда может замедлить работу старых компьютеров, поэтому следите за производительностью системы.
Часто задаваемые вопросы
Повлияет ли прозрачность панели задач на производительность моего компьютера?
В большинстве случаев включение эффектов прозрачности не окажет существенного влияния на производительность. Однако на старых машинах может наблюдаться небольшое замедление.
Могу ли я настроить уровень прозрачности?
Windows 11 не предлагает детального управления уровнями прозрачности на панели задач. Переключатель просто включает или отключает функцию.
Что делать, если я не могу найти опцию эффектов прозрачности?
Убедитесь, что ваша Windows 11 обновлена до последней версии. Иногда после обновления могут появиться отсутствующие опции.
Можно ли сделать прозрачной только панель задач, а остальные элементы оставить?
На данный момент настройка эффектов прозрачности применяется одновременно к нескольким элементам, таким как панель задач, меню «Пуск» и Центр уведомлений.
Есть ли способ сделать сторонние приложения прозрачными?
Для этого вам понадобится специализированное стороннее программное обеспечение. Встроенные настройки Windows 11 применяются только к элементам системного пользовательского интерфейса.
Краткое содержание
- Откройте «Настройки».
- Перейдите в раздел «Персонализация».
- Нажмите «Цвета».
- Включить/выключить эффекты прозрачности.
- Изменения в обзоре.
Заключение
И вот оно! Всего несколько изменений — и вы успешно сделали панель задач Windows 11 прозрачной. Это небольшое изменение может существенно повлиять на то, насколько удобным и визуально привлекательным будет ваше рабочее пространство.
Если вы столкнетесь с какими-либо неполадками, не забудьте проверить наличие обновлений или пересмотреть шаги, чтобы убедиться, что вы ничего не упустили. Вы также можете поэкспериментировать с другими параметрами персонализации, чтобы полностью настроить свой опыт работы с Windows 11.
Для тех, кто любит мастерить, доступен целый мир вариантов настройки. Погрузитесь в изменения фона, виджеты и темы, чтобы сделать свой рабочий стол по-настоящему вашим. Оставайтесь с нами, чтобы получить больше советов и рекомендаций по максимально эффективному использованию вашей системы Windows 11!
Программы для Windows, мобильные приложения, игры - ВСЁ БЕСПЛАТНО, в нашем закрытом телеграмм канале - Подписывайтесь:)