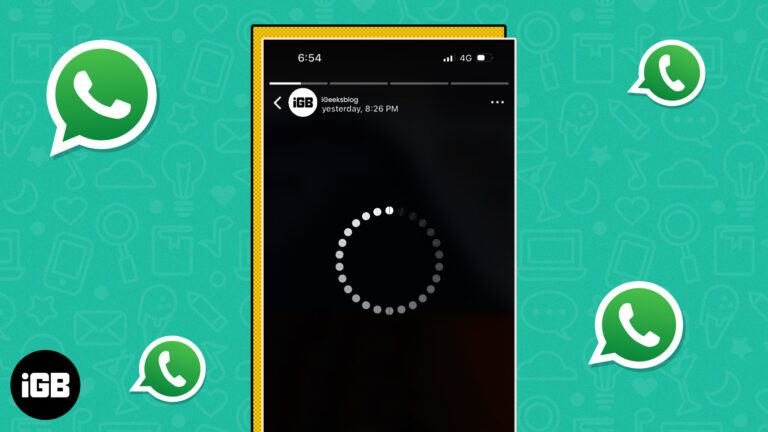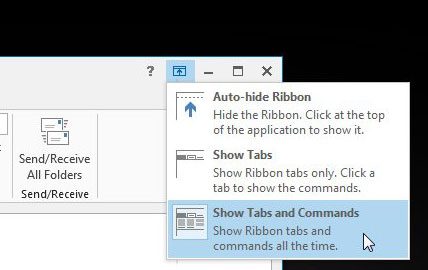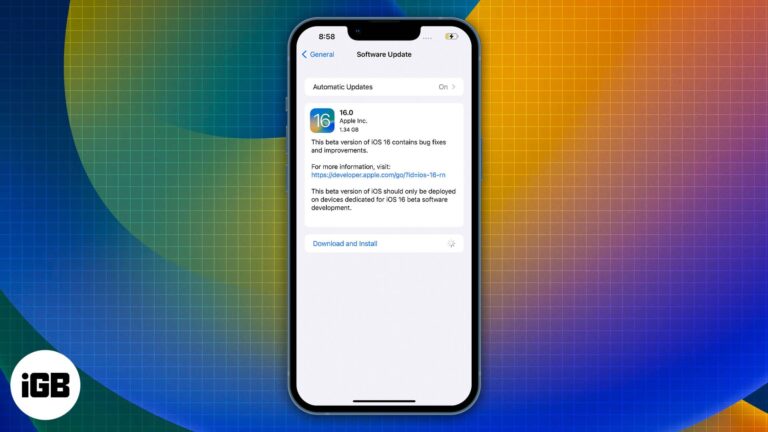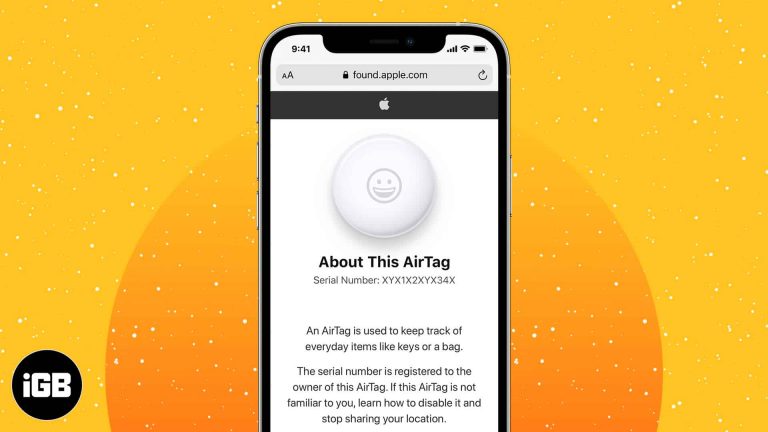Как сделать панель задач прозрачной в Windows 11: пошаговое руководство
Сделав панель задач прозрачной в Windows 11, вы можете придать своему рабочему столу элегантный и современный вид. Процесс прост и включает всего несколько шагов в настройках системы. После завершения у вас будет панель задач, которая будет идеально сочетаться с обоями, делая весь рабочий стол более целостным и менее загроможденным.
Пошаговое руководство по тому, как сделать панель задач прозрачной в Windows 11
В этом уроке мы покажем вам, как сделать панель задач Windows 11 прозрачной. Это включает в себя настройку некоторых параметров в меню «Персонализация» и «Специальные возможности».
Шаг 1: Откройте «Настройки».
Сначала откройте приложение «Настройки», нажав клавиши Windows + I.
Приложение «Настройки» — это ваш центр управления всеми системными настройками. Сочетание клавиш быстрого доступа быстро его вызывает.
Программы для Windows, мобильные приложения, игры - ВСЁ БЕСПЛАТНО, в нашем закрытом телеграмм канале - Подписывайтесь:)
Шаг 2: Перейдите в раздел «Персонализация».
Затем нажмите «Персонализация» на боковой панели.
Персонализация — это возможность настраивать различные аспекты рабочего стола, включая темы, фон и цвета.
Шаг 3: Нажмите «Цвета».
В разделе «Персонализация» выберите «Цвета».
Меню «Цвета» позволяет управлять внешним видом интерфейса вашей системы, в том числе устанавливать прозрачную панель задач.
Шаг 4: Включение и выключение эффектов прозрачности
Найдите переключатель «Эффекты прозрачности» и установите его в положение «Вкл.».
Это позволит применить эффекты прозрачности к различным элементам интерфейса, включая панель задач, сделав ее прозрачной.
Шаг 5: Применить и закрыть настройки
Наконец, закройте окно настроек. Изменения должны вступить в силу немедленно.
Теперь ваша панель задач должна стать прозрачной и плавно переходить в фон рабочего стола.
После выполнения этих шагов ваша панель задач приобретет гладкий, прозрачный вид. Это изменение может сделать ваш рабочий стол более современным и менее загроможденным, давая вам свежий новый эстетический вид.
Советы по созданию прозрачной панели задач в Windows 11
- Перезагрузите, если изменения не вступили в силу: Иногда быстрый перезапуск может помочь применить новые настройки, если они не вступили в силу немедленно.
- Проверить наличие обновлений: Убедитесь, что ваша Windows 11 обновлена. Иногда устаревшее программное обеспечение может вызывать проблемы с новыми настройками.
- Экспериментируйте с фоном: Попробуйте разные обои, чтобы увидеть, какие из них лучше всего будут смотреться с вашей новой прозрачной панелью задач.
- Использовать темный режим: Темный режим может сделать эффект прозрачности еще более ярким, придав более профессиональный вид.
- Сторонние приложения: Если вас не устраивает встроенная прозрачность, существуют сторонние приложения, предлагающие больше возможностей настройки.
Часто задаваемые вопросы
Почему моя панель задач не становится прозрачной?
Убедитесь, что у вас включены «Эффекты прозрачности». Также проверьте наличие ожидающих обновлений Windows.
Могу ли я настроить уровень прозрачности?
Windows 11 не предлагает встроенных элементов управления для регулировки уровня прозрачности. Для большего контроля рассмотрите сторонние приложения.
Влияет ли прозрачность на производительность?
Эффект прозрачности обычно оказывает незначительное влияние на производительность. Однако очень старое оборудование может испытывать небольшие замедления.
Изменит ли это другие части моего интерфейса?
Да, включение прозрачности также повлияет на другие элементы, такие как меню «Пуск» и предварительный просмотр панели задач.
Как я могу отменить изменения?
Просто вернитесь в «Настройки» > «Персонализация» > «Цвета» и отключите «Эффекты прозрачности».
Краткое содержание
- Откройте Настройки (клавиша Windows + I)
- Перейдите в раздел «Персонализация».
- Нажмите на «Цвета».
- Включить эффекты прозрачности
- Применить и закрыть настройки
Заключение
Сделать панель задач прозрачной в Windows 11 — это простой, но эффективный способ улучшить визуальную привлекательность вашего рабочего стола. Эта простая настройка может сделать ваш интерфейс более современным и менее загроможденным. Если вы из тех, кто любит настраивать и настраивать внешний вид своего компьютера, это быстрый выигрыш с немедленными визуальными преимуществами.
Помните, вы всегда можете переключиться обратно, если решите, что прозрачный вид вам не подходит. Теперь, когда вы освоили это, почему бы не изучить другие возможности настройки в Windows 11? Существует множество инструментов и настроек, которые позволяют вам сделать свой ПК по-настоящему вашим. Продолжайте, погружайтесь в настройки и сделайте так, чтобы ваш рабочий стол соответствовал вашему уникальному стилю!
Программы для Windows, мобильные приложения, игры - ВСЁ БЕСПЛАТНО, в нашем закрытом телеграмм канале - Подписывайтесь:)