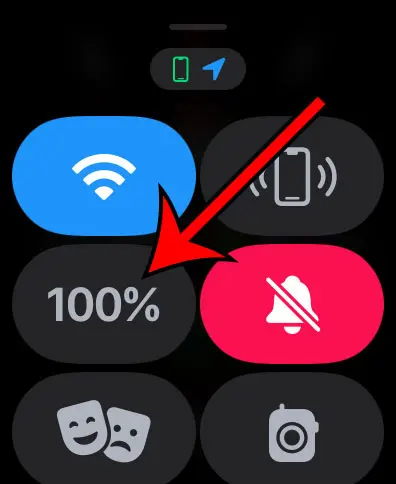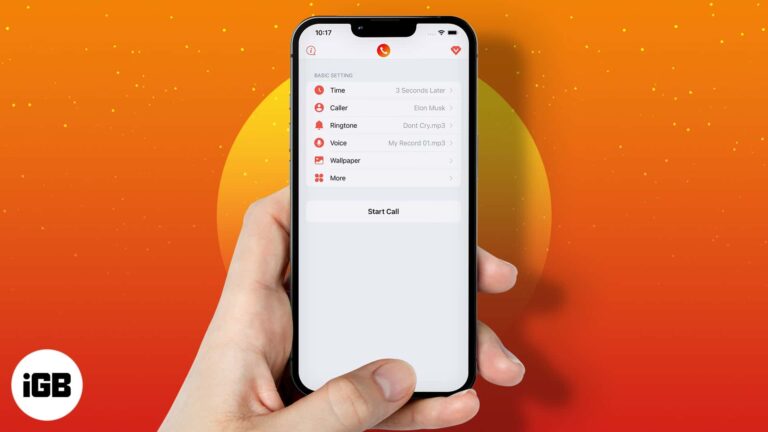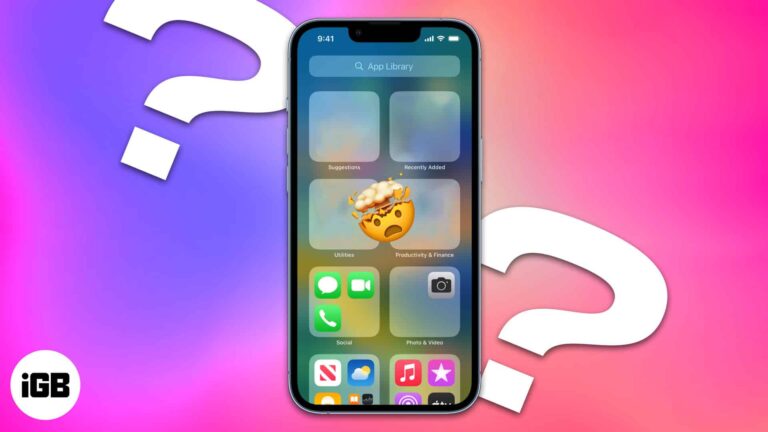Как сделать панель задач Windows 11 похожей на Windows 10: пошаговое руководство
Хотите, чтобы ваша панель задач Windows 11 выглядела как знакомая настройка Windows 10? Выполните следующие действия: Сначала откройте настройки панели задач, чтобы настроить ее выравнивание. Затем вам нужно будет настроить дополнительные параметры, чтобы переместить значки панели задач влево. Вы также можете изменить размер панели задач и включить классическое контекстное меню для более аутентичного ощущения Windows 10.
Как сделать панель задач Windows 11 похожей на Windows 10
В этом разделе мы рассмотрим конкретные шаги, которые позволят сделать панель задач Windows 11 похожей на панель задач Windows 10. Эти шаги помогут вам сместить значки панели задач влево, отрегулировать размер и вернуть классическое контекстное меню.
Шаг 1: Откройте настройки панели задач.
Щелкните правой кнопкой мыши на панели задач и выберите «Параметры панели задач».
Первое, что вам нужно сделать, это открыть настройки панели задач. Эта опция перенесет вас в меню, где вы можете изменить различные свойства панели задач.
Программы для Windows, мобильные приложения, игры - ВСЁ БЕСПЛАТНО, в нашем закрытом телеграмм канале - Подписывайтесь:)
Шаг 2: Измените выравнивание панели задач
Прокрутите страницу вниз до раздела «Поведение панели задач», затем выберите «Слева» в раскрывающемся меню «Выравнивание панели задач».
Выравнивание значков панели задач по левому краю приведет к тому, что они будут отображаться в том же положении, что и в Windows 10. Эта небольшая настройка мгновенно придаст вашей панели задач более привычный вид.
Шаг 3: Настройте размер панели задач
Перейдите в «Параметры панели задач» и выберите «Использовать маленькие кнопки панели задач».
Использование более мелких кнопок на панели задач делает ее более похожей на ту, что была в Windows 10. Это изменение может сделать ваш экран менее загроможденным и более упорядоченным.
Шаг 4: Включите классическое контекстное меню
Нажмите «Win + R», введите «regedit» и перейдите к «HKEY_CURRENT_USERSoftwareMicrosoftWindowsCurrentVersionExplorerAdvanced». Создайте новый параметр DWORD (32 бита) с именем «Start_ShowClassicMode» и установите его значение равным 1.
Включение классического контекстного меню вернет старое контекстное меню, сделав панель задач еще более похожей на Windows 10.
Шаг 5: Перезагрузите компьютер.
Перезагрузите компьютер, чтобы применить все изменения.
Быстрая перезагрузка гарантирует, что все ваши настройки будут применены правильно. После перезагрузки компьютера ваша панель задач должна иметь вид Windows 10.
После выполнения этих шагов ваша панель задач Windows 11 будет больше похожа на панель задач Windows 10. Вы заметите, что значки теперь выровнены по левому краю, их размер можно регулировать, и вы можете получить доступ к классическому контекстному меню.
Советы по созданию панели задач Windows 11 в стиле Windows 10
- Всегда создавайте точку восстановления системы перед изменением реестра.
- Вы можете отменить эти изменения в любое время, вернувшись к настройкам панели задач.
- Регулярно проверяйте наличие обновлений Windows, так как будущие обновления могут переопределить эти настройки.
- Перед внесением каких-либо изменений сделайте резервную копию реестра. Это крайне важно для стабильности системы.
- Для еще более точного управления можно выполнить дополнительную настройку, загрузив сторонние инструменты.
Часто задаваемые вопросы
Как вернуться к исходной панели задач Windows 11?
Просто вернитесь к настройкам панели задач и измените выравнивание обратно на «По центру».
Повлияют ли эти изменения на производительность системы?
Нет, эти изменения носят исключительно косметический характер и не повлияют на производительность вашего компьютера.
Могу ли я по-прежнему использовать функции Windows 11?
Да, изменяются только визуальные аспекты панели задач. Все функции Windows 11 остаются доступными.
Безопасно ли изменять реестр?
Да, но обязательно внимательно следуйте инструкциям и сделайте резервную копию реестра перед внесением изменений.
Нужно ли мне перезагружать компьютер?
Да, перезапуск эффективно применит все изменения.
Краткое содержание
- Щелкните правой кнопкой мыши на панели задач и выберите «Параметры панели задач».
- Измените выравнивание панели задач на «Слева».
- Используйте маленькие кнопки на панели задач.
- Включить классическое контекстное меню через редактор реестра.
- Перезагрузите компьютер.
Заключение
Изменение панели задач в Windows 11, чтобы она выглядела как Windows 10, — это простой процесс, если следовать правильным шагам. От настройки выравнивания до настройки реестра для классического контекстного меню, эти изменения могут сделать ваш опыт работы с Windows 11 более похожим на домашний.
Помните, что хотя эти изменения относительно просты, всегда действуйте с осторожностью, особенно при редактировании реестра. Потратив несколько дополнительных минут на создание точек восстановления системы и резервных копий, вы можете избежать множества проблем в будущем.
Для более подробных руководств и обновлений следите за нашим техническим блогом. Не стесняйтесь поделиться этой статьей с друзьями, которые, возможно, испытывают ностальгию по дням Windows 10. Удачной настройки!
Программы для Windows, мобильные приложения, игры - ВСЁ БЕСПЛАТНО, в нашем закрытом телеграмм канале - Подписывайтесь:)