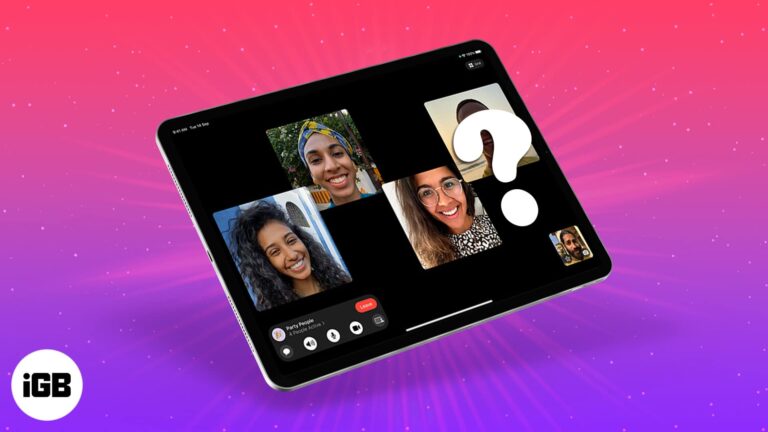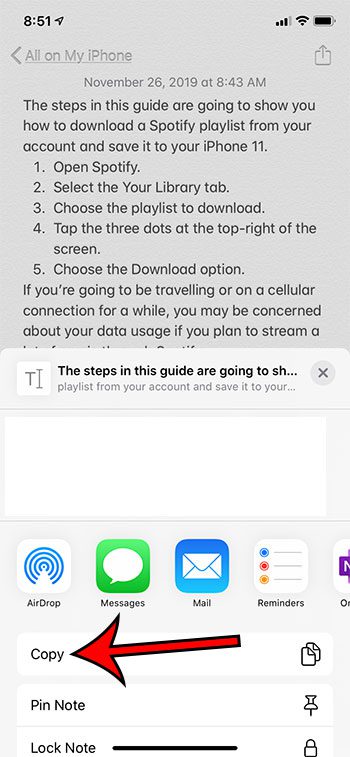Как сделать панель задач Windows 11 прозрачной: пошаговое руководство
Сделав панель задач Windows 11 прозрачной, вы придадите рабочему столу элегантный и современный вид. Это очень простой процесс, включающий настройку нескольких параметров в меню «Персонализация». Вот краткое руководство, которое поможет вам начать: откройте приложение «Параметры», перейдите в раздел «Персонализация» и включите эффекты прозрачности. Вот и все! Теперь панель задач должна стать прозрачной, что придаст рабочему столу свежий и чистый вид.
Пошаговое руководство по созданию прозрачной панели задач Windows 11
Прежде чем вы погрузитесь в это, давайте разберем, что эти шаги сделают. Вы посетите настройки персонализации Windows 11 и настроите некоторые визуальные эффекты. К концу ваша панель задач станет прозрачной, что добавит нотку элегантности вашему рабочему пространству.
Шаг 1: Откройте «Настройки».
Сначала откройте приложение «Настройки», нажав клавиши Windows + I.
Вы также можете найти приложение «Параметры», нажав на меню «Пуск» и выбрав значок шестеренки. Это ваш центр управления всеми системными настройками.
Программы для Windows, мобильные приложения, игры - ВСЁ БЕСПЛАТНО, в нашем закрытом телеграмм канале - Подписывайтесь:)
Шаг 2: Перейдите в раздел «Персонализация»
Далее перейдите в раздел «Персонализация» в меню «Настройки».
Персонализация — это то, где вы можете изменить фон, экран блокировки, цвета и другие визуальные аспекты Windows. Это основа создания собственного рабочего стола.
Шаг 3: Выберите цвета
Нажмите на вкладку «Цвета» в левой части окна «Персонализация».
Раздел «Цвета» позволяет вам изменять акцентные цвета и тему вашей среды Windows. Здесь вы найдете опцию эффектов прозрачности.
Шаг 4: Включите эффекты прозрачности
Найдите переключатель с надписью «Эффекты прозрачности» и включите его.
Когда вы включаете эффекты прозрачности, это влияет не только на панель задач. Вы заметите, что другие элементы, такие как меню «Пуск» и некоторые окна, также становятся прозрачными, добавляя целостный вид вашему рабочему столу.
Шаг 5: Подать заявку и выйти
Наконец, закройте окно настроек, чтобы применить изменения.
Теперь ваша панель задач должна быть прозрачной. Если вам кажется, что это не работает немедленно, попробуйте перезагрузить компьютер, чтобы убедиться, что изменения вступили в силу.
После выполнения этих шагов ваша панель задач Windows 11 станет прозрачной, придав вашему рабочему столу более современный и чистый вид. Если у вас возникнут какие-либо проблемы, не забудьте проверить наличие обновлений системы и убедиться, что ваши графические драйверы обновлены.
Советы по созданию прозрачной панели задач Windows 11
- Обновите графические драйверы: Для наилучшей визуальной производительности убедитесь, что драйверы вашей видеокарты обновлены.
- Проверьте наличие обновлений системы: Иногда простое обновление может решить любые проблемы с эффектами прозрачности.
- Используйте светлый режим: Светлый режим может лучше дополнять эффект прозрачности, чем темный режим.
- Перезагрузите компьютер: Если изменения не вступят в силу немедленно, может помочь быстрый перезапуск.
- Изучите дополнительные настройки: Погрузитесь в другие настройки персонализации, чтобы сделать ваш рабочий стол по-настоящему вашим.
Часто задаваемые вопросы о том, как сделать панель задач Windows 11 прозрачной
Почему моя панель задач не становится прозрачной?
Проверьте, обновлены ли ваши графические драйверы, и убедитесь, что переключатель эффектов прозрачности включен. Перезагрузите компьютер, если необходимо.
Могут ли эффекты прозрачности замедлить мой компьютер?
Обычно эффекты прозрачности используют минимум системных ресурсов. Однако на очень слабых ПК это может вызвать небольшое замедление.
Могу ли я настроить уровень прозрачности?
Нет, Windows 11 в настоящее время не позволяет вам регулировать уровень прозрачности. Это простая настройка включения или выключения.
Влияет ли это на другие части Windows?
Да, включение эффектов прозрачности также сделает прозрачными другие элементы, такие как меню «Пуск» и некоторые окна.
Существуют ли сторонние инструменты для более детальной настройки?
Да, существуют сторонние приложения, такие как «TranslucentTB», которые предлагают больше возможностей настройки панели задач.
Краткое содержание
- Откройте «Настройки».
- Перейдите в раздел «Персонализация».
- Выберите цвета.
- Включить эффекты прозрачности.
- Применить и выйти.
Заключение
И вот вам! Сделать панель задач Windows 11 прозрачной — это простой, но эффективный способ улучшить работу с рабочим столом. Это добавит нотку изысканности и современности, сделав экран менее загроможденным и более просторным. Не забудьте изучить другие параметры персонализации, чтобы полностью настроить среду Windows.
Для тех, кто ищет еще больше настроек, вы можете изучить сторонние инструменты, которые предлагают дополнительные функции. Ваш рабочий стол — это ваше личное пространство, поэтому убедитесь, что он отражает ваш стиль и предпочтения.
Если вы нашли это руководство полезным, рассмотрите возможность поделиться им с другими, кому может понравиться элегантный и современный рабочий стол. И всегда следите за обновлениями, так как Microsoft часто выпускает новые функции и настройки, которые могут еще больше улучшить ваш опыт работы с Windows.
Программы для Windows, мобильные приложения, игры - ВСЁ БЕСПЛАТНО, в нашем закрытом телеграмм канале - Подписывайтесь:)