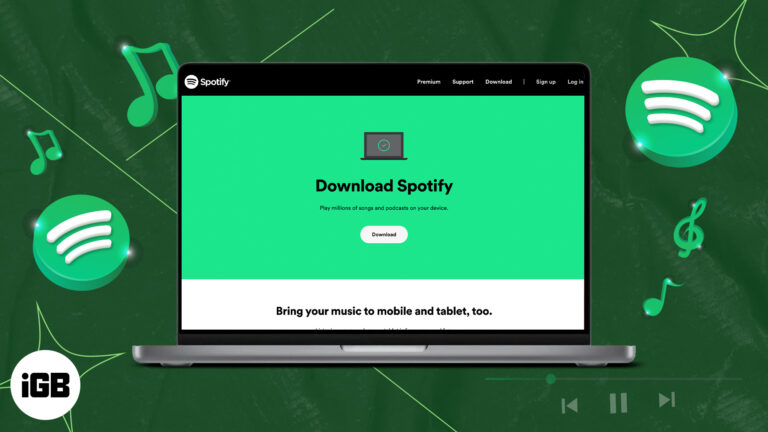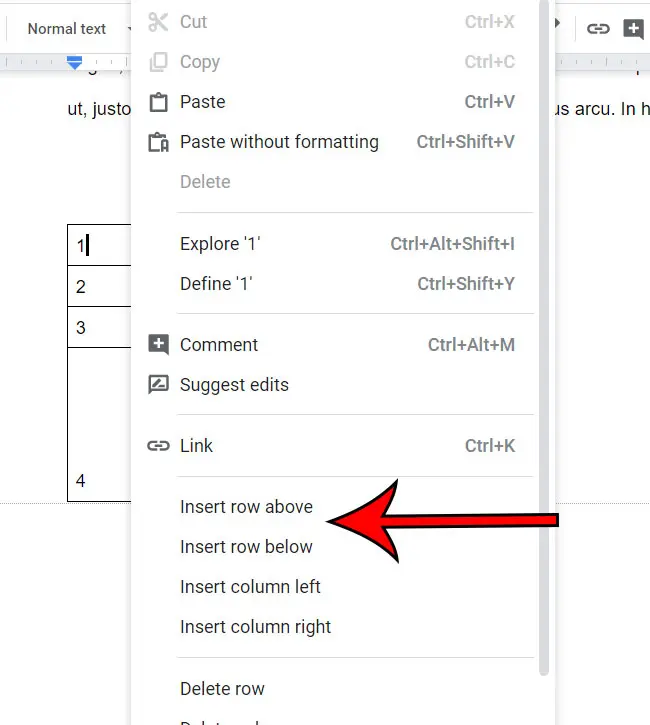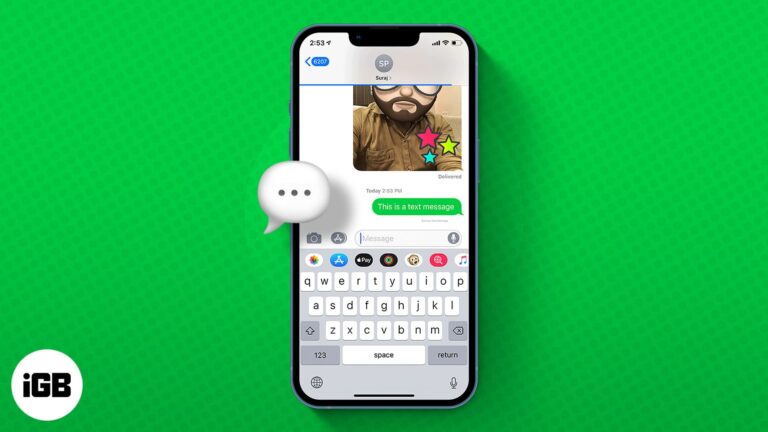Как сделать полноэкранный режим в Windows 11: пошаговое руководство
В Windows 11, создание приложения или окна на весь экран может значительно улучшить ваши впечатления от просмотра. Смотрите ли вы фильм, играете в игру или работаете над важным проектом, переключение в полноэкранный режим выполняется просто. Просто выполните несколько простых шагов, и вы сможете наслаждаться отображением без помех.
Как сделать полноэкранный режим в Windows 11
Это руководство проведет вас через шаги, чтобы сделать любое приложение или окно полноэкранным в Windows 11. Мы рассмотрим как сочетания клавиш, так и ручные методы.
Шаг 1: Откройте приложение.
Сначала откройте приложение или окно, которое вы хотите сделать полноэкранным.
Это может быть ваш браузер, видеоплеер или любое другое программное обеспечение. Убедитесь, что оно активно и отображается на экране.
Программы для Windows, мобильные приложения, игры - ВСЁ БЕСПЛАТНО, в нашем закрытом телеграмм канале - Подписывайтесь:)
Шаг 2: Используйте сочетание клавиш
Нажмите клавишу F11 на клавиатуре.
Это самый быстрый способ сделать текущее приложение полноэкранным. Не все приложения поддерживают эту комбинацию клавиш, но многие популярные поддерживают.
Шаг 3: Ручной метод с использованием кнопки «Развернуть»
Нажмите кнопку «Развернуть» в правом верхнем углу окна.
Если сочетание клавиш F11 не работает, вы все равно можете вручную развернуть окно, нажав на квадратный значок рядом с кнопкой закрытия (X). Это не сделает его полностью полноэкранным, но развернет окно так, что оно займет большую часть экрана.
Шаг 4: Полноэкранный режим для браузеров
В веб-браузерах нажмите клавишу F11 или используйте меню браузера, чтобы перейти в полноэкранный режим.
Большинство веб-браузеров, таких как Chrome, Firefox и Edge, поддерживают сочетание клавиш F11. Вы также можете найти опцию полноэкранного режима в меню настроек браузера, обычно в разделе «Вид» или на аналогичной вкладке.
Шаг 5: Выйдите из полноэкранного режима
Чтобы выйти из полноэкранного режима, нажмите F11 еще раз или используйте клавишу Esc.
Это вернет вас в обычный оконный режим, что позволит вам получить доступ к панели задач и другим открытым приложениям.
После выполнения этих шагов выбранное вами приложение или окно должно быть в полноэкранном режиме. Это обеспечит среду без отвлекающих факторов, идеальную для сосредоточения на текущей задаче.
Советы по созданию полноэкранного режима в Windows 11
- Сочетания клавиш: Ознакомьтесь с сочетаниями клавиш, такими как F11, для быстрого переключения в полноэкранный режим.
- Ограничения применения: Не все приложения поддерживают полноэкранный режим с F11. Проверьте настройки приложения на предмет альтернативных вариантов.
- Несколько мониторов: Если вы используете несколько мониторов, может быть полезно перетащить окно на нужный монитор и затем использовать полноэкранный режим.
- Видимость панели задач: Даже в полноэкранном режиме вы можете временно отобразить панель задач, переместив курсор в нижнюю часть экрана.
- Стратегии выхода: Всегда помните, что повторное нажатие клавиши F11 или клавиши Esc позволяет быстро выйти из полноэкранного режима.
Часто задаваемые вопросы
Как развернуть видео YouTube на весь экран в Windows 11?
Нажмите клавишу F во время воспроизведения видео. Это сочетание клавиш в YouTube для переключения в полноэкранный режим.
Что делать, если клавиша F11 не работает?
Проверьте, есть ли на вашей клавиатуре клавиша Fn. Возможно, вам придется нажать Fn + F11, чтобы активировать полноэкранный режим.
Можно ли сделать игру на весь экран?
Да, в большинстве игр есть возможность перейти в полноэкранный режим в меню настроек. Вы также можете попробовать сочетание клавиш Alt + Enter в качестве универсального сочетания клавиш.
Есть ли способ сделать полноэкранный режим режимом по умолчанию?
Это зависит от приложения. Некоторые приложения позволяют вам установить полноэкранный режим по умолчанию в своих настройках, но это не универсальная функция Windows 11.
Как сделать так, чтобы браузер работал по умолчанию в полноэкранном режиме?
В таких браузерах, как Chrome, можно использовать расширения или настройки для запуска в полноэкранном режиме, но для этого обычно требуются дополнительные действия или программное обеспечение.
Краткое изложение шагов
- Откройте приложение.
- Нажмите F11.
- Нажмите кнопку «Развернуть», если F11 не работает.
- Для полноэкранного режима используйте параметры меню браузера.
- Нажмите F11 или Esc, чтобы выйти из полноэкранного режима.
Заключение
Создание приложения или окна на весь экран в Windows 11 — простой, но эффективный способ улучшить ваши впечатления от просмотра. Независимо от того, смотрите ли вы фильм, погружаетесь в игру или сосредотачиваетесь на работе, полноэкранный режим устраняет отвлекающие факторы и максимально увеличивает площадь экрана.
Помните, что использование клавиши F11 обычно является самым быстрым методом, но не расстраивайтесь, если он не работает для каждого приложения. Всегда есть альтернативные методы, такие как использование кнопки «Развернуть» или изучение собственных настроек приложения.
Если вы новичок в Windows 11 или просто хотите максимально использовать свои приложения, изучение того, как переключаться в полноэкранный режим, — это отличный навык. Для получения дополнительных советов и рекомендаций по навигации в Windows 11 рассмотрите возможность изучения других руководств или обращения к онлайн-сообществам. Удачной работы с компьютером!
Программы для Windows, мобильные приложения, игры - ВСЁ БЕСПЛАТНО, в нашем закрытом телеграмм канале - Подписывайтесь:)