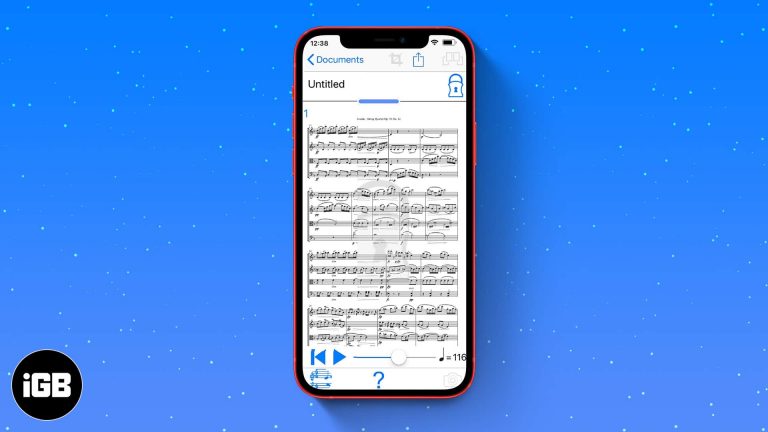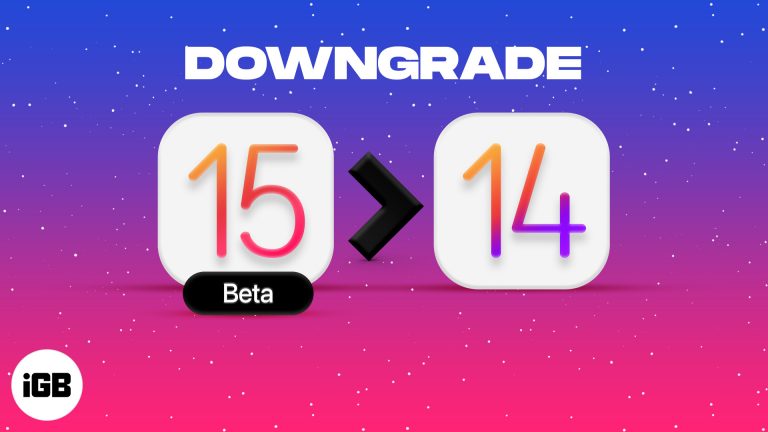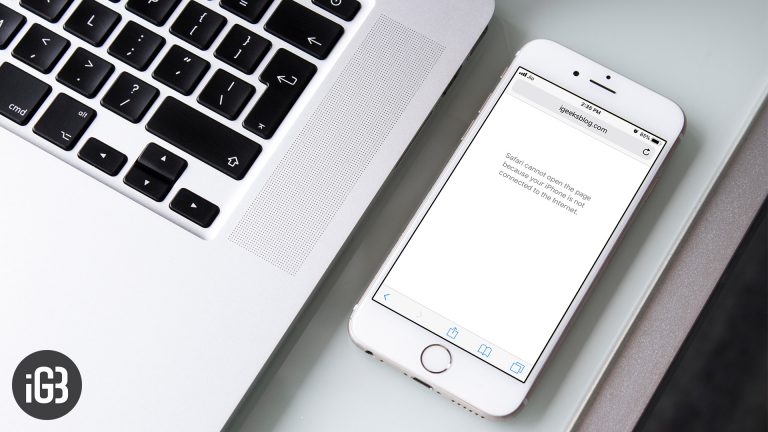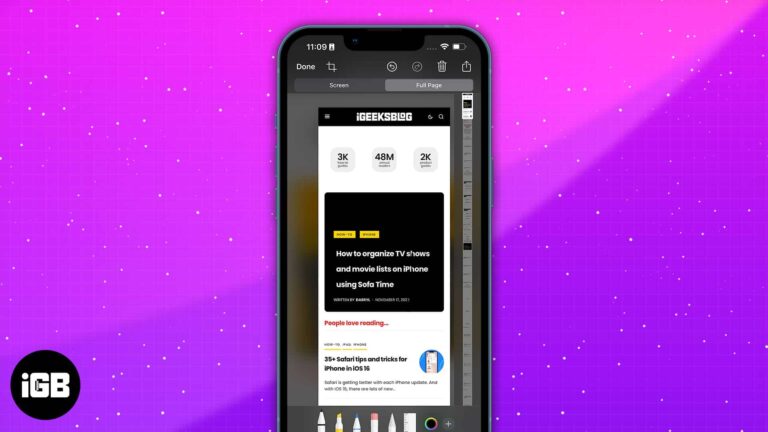Как сделать пользователя администратором в Windows 10: пошаговое руководство
Сделать пользователя администратором в Windows 10 довольно просто. Сначала вам нужно получить доступ к настройкам учетных записей пользователей, выбрать пользователя, которого вы хотите повысить до администратора, а затем изменить тип его учетной записи на Администратор. Этот процесс быстрый и гарантирует, что у пользователя есть необходимые привилегии для управления системными настройками.
Пошаговое руководство по назначению пользователя администратором в Windows 10
На следующих этапах вы узнаете, как сделать пользователя администратором в Windows 10. Этот процесс предоставит пользователю возможность вносить существенные изменения в систему, такие как установка программного обеспечения и изменение системных настроек.
Шаг 1: Откройте «Настройки».
Сначала нажмите меню «Пуск» и выберите пункт «Параметры».
Меню «Настройки» — это то место, где вы найдете все основные системные параметры, которые вам нужны. Это центр управления вашим опытом работы с Windows 10.
Программы для Windows, мобильные приложения, игры - ВСЁ БЕСПЛАТНО, в нашем закрытом телеграмм канале - Подписывайтесь:)
Шаг 2: Перейдите в раздел «Учетные записи»
Далее в меню «Настройки» нажмите «Учетные записи».
Раздел «Учетные записи» — это место, где вы управляете всеми пользователями на вашем компьютере. Если вам нужно добавить нового пользователя или управлять существующими, это то место, где нужно быть.
Шаг 3: Нажмите «Семья и другие пользователи».
Теперь выберите «Семья и другие пользователи» в меню слева.
Эта опция покажет вам список всех пользователей вашего компьютера, включая членов семьи и других пользователей, которым могут потребоваться права администратора.
Шаг 4: Выберите пользователя
Нажмите на пользователя, которого вы хотите сделать администратором. Затем нажмите кнопку «Изменить тип учетной записи».
Выбрав пользователя, вы готовитесь изменить тип его учетной записи. Здесь вы различаете стандартного пользователя и администратора.
Шаг 5: Измените тип учетной записи
Наконец, в окне «Изменить тип учетной записи» выберите «Администратор» из раскрывающегося меню и нажмите «ОК».
Этот последний шаг завершает процесс, повышая права пользователя и предоставляя ему административный контроль над системой.
После выполнения этих шагов выбранный пользователь получит права администратора. Теперь он может вносить изменения в систему, устанавливать программное обеспечение и получать доступ к дополнительным настройкам.
Советы по назначению пользователю прав администратора в Windows 10
- Резервное копирование важных данных: Прежде чем вносить какие-либо изменения, сделайте резервную копию важных данных, чтобы избежать их потери.
- Используйте надежные пароли: Для обеспечения безопасности убедитесь, что у новой учетной записи администратора есть надежный и уникальный пароль.
- Ограничить количество учетных записей администратора: Делайте пользователей администраторами только в случае необходимости. Слишком много учетных записей администраторов могут представлять угрозу безопасности.
- Действия монитора: Следите за действиями администраторов, чтобы обеспечить безопасность и стабильность системы.
- Обучение администраторов: Убедитесь, что новые администраторы знают свою роль и понимают, какие действия они могут предпринять.
Часто задаваемые вопросы о том, как сделать пользователя администратором в Windows 10
Могу ли я сделать себя администратором?
Да, если у вас есть доступ к существующей учетной записи администратора, вы можете выполнить те же действия, чтобы стать администратором.
Что делать, если я не вижу опции «Изменить тип учетной записи»?
Если опция не отображается, возможно, у вас нет необходимых разрешений для изменения типов учетных записей. Вам необходимо войти в систему как администратор.
Безопасно ли иметь несколько администраторов?
Хотя возможно иметь несколько администраторов, обычно безопаснее ограничить их количество, чтобы снизить риски безопасности.
Могу ли я отменить изменения?
Да, вы всегда можете вернуть учетную запись администратора к статусу обычного пользователя, выполнив те же действия и выбрав вместо этого «Стандартный пользователь».
Что делать, если я забуду пароль администратора?
Если вы забыли пароль, вам, возможно, придется воспользоваться инструментами восстановления пароля или создать новую учетную запись администратора, если это возможно.
Краткое содержание
- Открыть настройки.
- Перейдите в раздел «Учетные записи».
- Нажмите «Семья и другие пользователи».
- Выберите пользователя.
- Измените тип учетной записи на Администратор.
Заключение
Назначение пользователя администратором в Windows 10 может быть весьма полезным для более эффективного управления компьютером. С помощью шагов, описанных выше, вы можете легко повысить привилегии пользователя всего за несколько минут. Помните, что нужно быть осторожным с тем, кому вы предоставляете эти привилегии, поскольку администраторы имеют значительный контроль над системой.
После выполнения этих шагов новый администратор может устанавливать программное обеспечение, изменять системные настройки и выполнять другие важные задачи, требующие более высоких разрешений. Обеспечение того, чтобы учетная запись администратора имела надежный пароль и использовалась ответственно, имеет решающее значение.
Если это руководство оказалось для вас полезным, поделитесь им с другими, кому может понадобиться узнать, как управлять учетными записями пользователей в Windows 10. Для получения дополнительной информации ознакомьтесь с более подробными руководствами по управлению пользователями и методам безопасности в Windows 10.
Программы для Windows, мобильные приложения, игры - ВСЁ БЕСПЛАТНО, в нашем закрытом телеграмм канале - Подписывайтесь:)