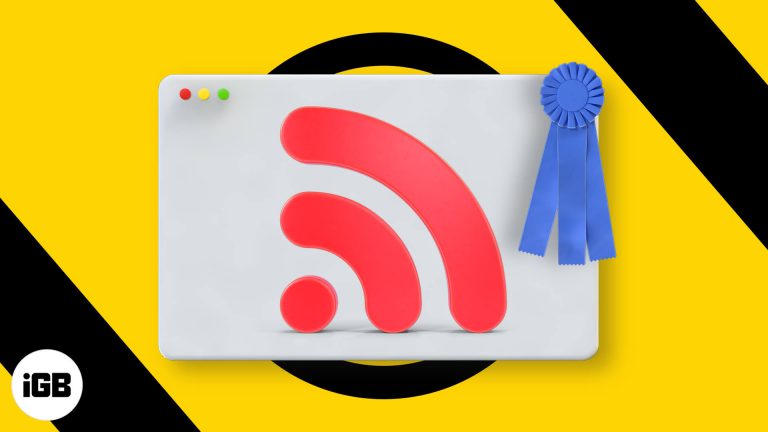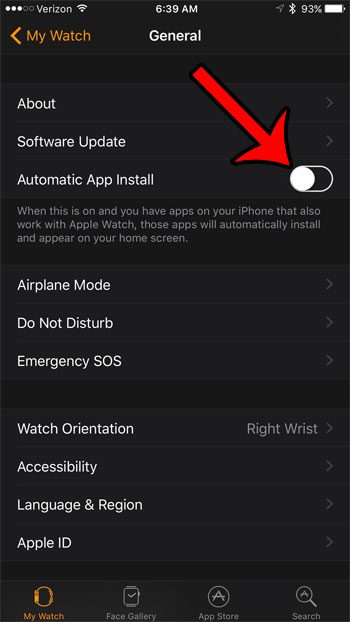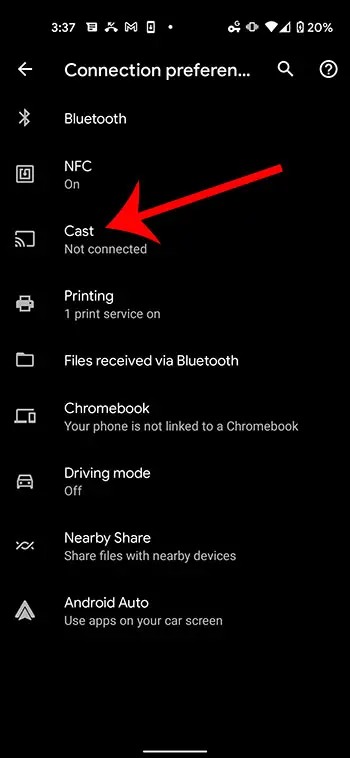Как сделать проводник Windows 11 похожим на Windows 10: руководство
Если вы недавно обновились до Windows 11, но вам не хватает знакомого вида Проводника Windows 10, не волнуйтесь! С помощью нескольких настроек вы можете сделать Проводник Windows 11 похожим на Windows 10. Это руководство покажет вам, как это сделать.
Как сделать проводник Windows 11 похожим на Windows 10
Выполнив эти шаги, вы настроите проводник Windows 11 так, чтобы он напоминал проводник Windows 10. Это потребует изменения настроек и использования сторонних инструментов.
Шаг 1. Установите OldNewExplorer
Установите инструмент OldNewExplorer, чтобы изменить интерфейс проводника.
OldNewExplorer — популярный инструмент, который позволяет настраивать различные аспекты Проводника. Загрузите его из авторитетного источника и следуйте инструкциям по установке.
Программы для Windows, мобильные приложения, игры - ВСЁ БЕСПЛАТНО, в нашем закрытом телеграмм канале - Подписывайтесь:)
Шаг 2. Запустите OldNewExplorer.
Запустите инструмент OldNewExplorer и включите его настройки.
После установки откройте настройки OldNewExplorer. Установите флажки для параметров, которые возвращают ваш Проводник к стилю Windows 10, например замену ленточного интерфейса и включение панели сведений.
Шаг 3. Используйте редактор реестра
Отредактируйте реестр, чтобы отключить новую панель команд.
Нажмите Win+R, введите «regedit» и нажмите Enter. Перейдите к разделу HKEY_LOCAL_MACHINESOFTWAREMicrosoftWindowsCurrentVersionShell Extensions, затем создайте новый ключ, чтобы отключить панель команд.
Шаг 4. Перезапустите Проводник.
Перезапустите Проводник Windows, чтобы изменения вступили в силу.
Нажмите Ctrl+Shift+Esc, чтобы открыть диспетчер задач, найдите «Проводник Windows» в разделе «Процессы», щелкните его правой кнопкой мыши и выберите «Перезапустить». Ваши изменения будут применены.
Шаг 5: Настройте значки
Настройте значки в соответствии с внешним видом Windows 10.
Чтобы завершить внешний вид, вы можете изменить значки Проводника на те, которые используются в Windows 10. Загрузите пакет значков и используйте такой инструмент, как IconPackager, чтобы применить их.
После выполнения этих шагов ваш проводник должен очень напоминать тот, что был в Windows 10, и восстановит удобный для вас интерфейс.
Советы, как сделать проводник Windows 11 похожим на Windows 10
- Резервное копирование вашего реестра: Всегда создавайте резервную копию реестра перед внесением изменений, чтобы избежать потенциальных проблем.
- Загрузите из безопасных источников: убедитесь, что вы загружаете OldNewExplorer и все пакеты значков с надежных веб-сайтов, чтобы избежать вредоносного ПО.
- Знайте, как вернуться: Узнайте, как при необходимости отменить эти изменения.
- Оставайтесь в курсе: Следите за обновлениями для Windows и OldNewExplorer на предмет совместимости.
- Изучите встроенные опции: проверьте собственные параметры настройки Windows 11; некоторые функции можно настроить без сторонних инструментов.
Часто задаваемые вопросы
Что такое OldNewExplorer?
OldNewExplorer — это сторонний инструмент, используемый для настройки внешнего вида Проводника в Windows, делая его похожим на старые версии.
Безопасно ли использовать OldNewExplorer?
Да, если вы загрузите его из надежного источника и внимательно будете следовать инструкциям.
Повлияют ли эти изменения на производительность системы?
Нет, эти настройки в первую очередь носят визуальный характер и не должны влиять на производительность системы.
Могу ли я отменить эти изменения?
Да, вы можете отменить эти изменения, отключив настройки OldNewExplorer и восстановив реестр в состояние по умолчанию.
Нужно ли мне перезагрузить компьютер?
Перезапуск проводника Windows через диспетчер задач должен применить изменения; полная перезагрузка не требуется.
Пошаговое резюме
- Установите OldNewExplorer.
- Запустите OldNewExplorer и включите настройки.
- Используйте редактор реестра, чтобы отключить панель команд.
- Перезапустите Проводник Windows.
- Настройте значки.
Заключение
Преобразование проводника Windows 11 так, чтобы он выглядел как Windows 10, — это простой процесс с использованием правильных инструментов и шагов. OldNewExplorer берет на себя большую часть тяжелой работы, делая переход плавным и эффективным. Выполнив описанные шаги, вы вернетесь на знакомую территорию интерфейса Windows 10 без ущерба для новых функций Windows 11.
Понимание того, как сделать проводник Windows 11 похожим на Windows 10, может улучшить ваш пользовательский опыт, особенно если вам удобно использовать старый макет. Всегда действуйте осторожно, особенно при изменении настроек системы, и убедитесь, что у вас есть резервные копии. Если это руководство оказалось для вас полезным, рассмотрите возможность изучения дополнительных вариантов настройки, чтобы сделать вашу работу с Windows уникальной.
Программы для Windows, мобильные приложения, игры - ВСЁ БЕСПЛАТНО, в нашем закрытом телеграмм канале - Подписывайтесь:)