Как сделать пустой лист Excel пригодным для печати
Если вы когда-либо пытались распечатать страницу ячеек Excel, в которых не было никакой информации, то вы, вероятно, знаете, что это может быть довольно сложно. К счастью, есть способ сделать пустой лист Excel пригодным для печати, который не требует каких-либо странных хаков, таких как белый текст или копирование и вставка в документ Word.
Как распечатать пустую электронную таблицу в Excel 2013
- С помощью мыши выделите нужный размер пустой электронной таблицы.
- Нажмите на Макет страницы вкладка
- Нажмите на Область печати кнопку, затем нажмите кнопку Установить область печати вариант.
- Установите флажок слева от Распечатать под Линии сетки в Параметры листа раздел.
- Вручную настройте ширину ячеек и параметры печати по мере необходимости.
Наше руководство продолжается ниже дополнительной информацией о том, как сделать пустой лист Excel пригодным для печати, включая изображения этих шагов.
Есть много ситуаций, когда пустая таблица может быть полезна. Если вы вручную записываете информацию, например, при физической инвентаризации, вам может быть проще создать электронную таблицу в Excel, которую вы можете распечатать и заполнить.
Но Excel будет печатать только те ячейки, которые по умолчанию содержат информацию, что может затруднить достижение желаемого результата.
Программы для Windows, мобильные приложения, игры - ВСЁ БЕСПЛАТНО, в нашем закрытом телеграмм канале - Подписывайтесь:)
Одним из способов печати пустой сетки в Excel 2013 является создание области печати и выбор печати линий сетки.
Это позволит вам создать пустую сетку или таблицу, которую затем можно будет распечатать со своего компьютера.
Наше практическое руководство ниже покажет вам, что вам нужно сделать, чтобы распечатать пустую таблицу с размерами по вашему выбору.
Печать пустых таблиц в Excel 2013 (руководство с иллюстрациями)
Шаги, описанные в этой статье, покажут вам, как напечатать полностью пустую электронную таблицу в Microsoft Excel. Вам нужно будет знать, сколько строк и столбцов вы хотите в таблице, затем вам нужно будет внести некоторые незначительные корректировки в размер этих строк и столбцов в зависимости от ваших потребностей в таблице.
Мы также включим шаг, который покажет вам, как заставить таблицу уместиться на одной странице, но вы можете пропустить этот вариант, если он вам не подходит.
Шаг 1. Откройте Microsoft Excel 2013 и создайте новую книгу.
Шаг 2: Используйте мышь, чтобы выделить размер таблицы, которую вы хотите создать.
На изображении ниже я выбираю 7 столбцов и 12 строк.
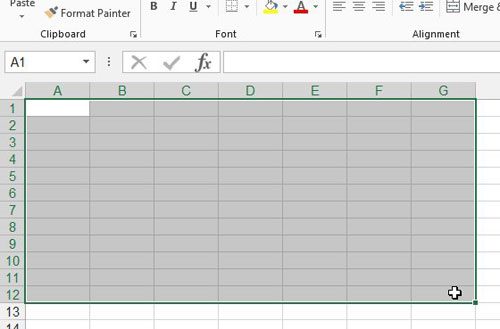
Шаг 3: Нажмите на Макет страницы вкладку в верхней части окна.
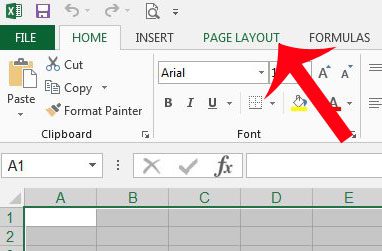
Шаг 4: Нажмите на Область печати кнопка в Настройка страницы раздел навигационной ленты, затем щелкните значок Установить область печати вариант.
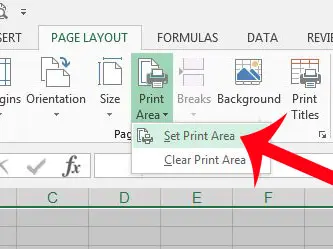
Шаг 5: Установите флажок слева от Распечатать под Линии сетки в Параметры листа раздел навигационной ленты.
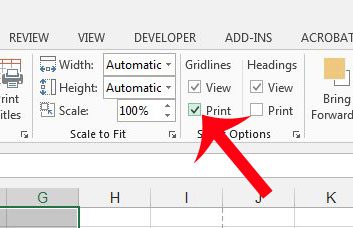
Шаг 6: При необходимости отрегулируйте высоту строк и ширину столбцов.
Вы можете изменить высоту строк и ширину столбцов, перетащив границы номеров строк и букв столбцов или щелкнув правой кнопкой мыши номер строки или букву столбца и выбрав параметр «Высота строки» или «Ширина столбца». Эта статья может показать вам, как изменить высоту строки, если вы не знакомы с процессом.
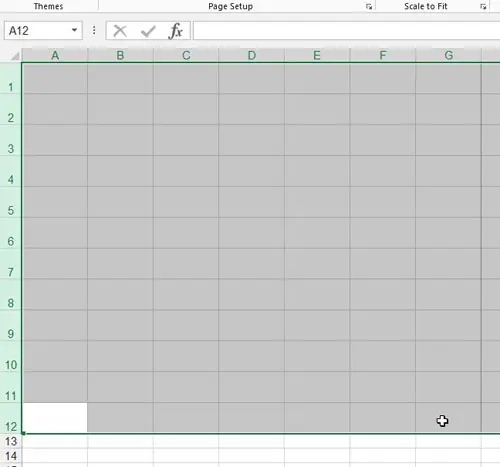
Шаг 6: Нажмите «Файл» в верхнем левом углу окна, затем нажмите кнопку Распечатать возможность открыть Распечатать меню.
Если ваша таблица настроена для печати на нескольких страницах, но вы хотите оставить ее только на одной странице, нажмите кнопку Без масштабирования кнопку и выберите Подгонка листа на одной странице вариант. Затем вы можете распечатать пустую таблицу.
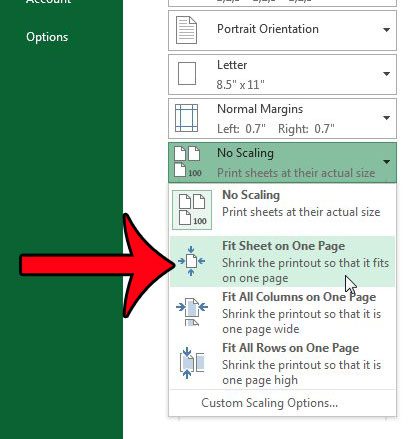
Теперь, когда вы знаете, как сделать пустой лист Excel пригодным для печати, вы сможете создать все пустые сетки и таблицы, необходимые для записи данных вручную.
Здесь вы можете найти дополнительную информацию об использовании параметра в Excel, который позволяет быстро развернуть все строки в электронной таблице одновременно.
Если у вас есть строка заголовка в верхней части электронной таблицы, и вы хотите печатать ее на каждой странице, эта статья покажет вам, как это сделать.
Связанный
Программы для Windows, мобильные приложения, игры - ВСЁ БЕСПЛАТНО, в нашем закрытом телеграмм канале - Подписывайтесь:)
