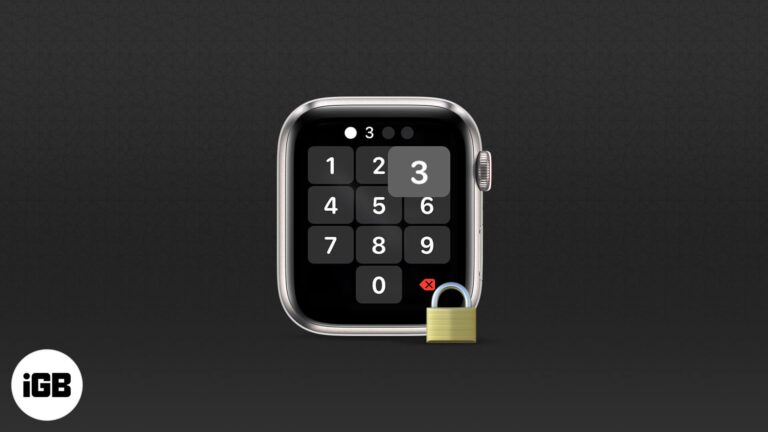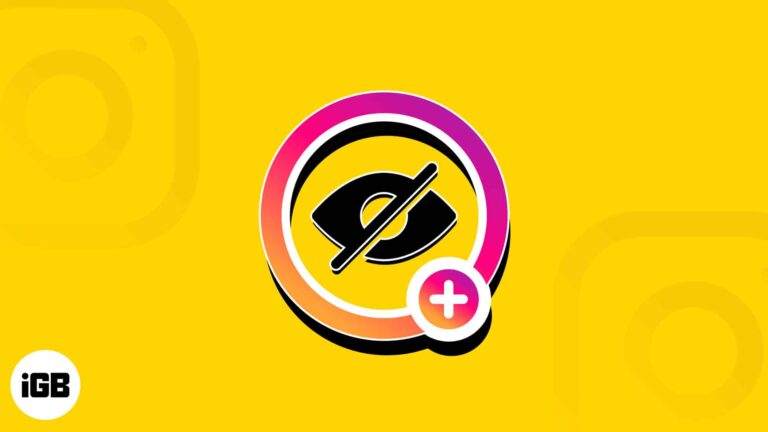Как сделать резервную копию данных ноутбука Windows 11: пошаговое руководство
Резервное копирование данных вашего ноутбука в Windows 11 проще, чем вы думаете. Выполнив несколько простых шагов, вы сможете защитить свои важные файлы и гарантировать, что они всегда будут доступны, даже если что-то пойдет не так. Вот как это сделать: во-первых, используйте историю файлов для автоматического резервного копирования файлов. Затем создайте образ системы для полной резервной копии. Наконец, сохраните эти резервные копии на внешнем диске или в облачном сервисе. Давайте углубимся в детали.
Пошаговое руководство по резервному копированию данных ноутбука в Windows 11
Вот подробное описание того, как создать резервную копию данных вашего ноутбука в Windows 11. Мы будем использовать инструменты, доступные в Windows 11, чтобы сделать этот процесс плавным и эффективным.
Шаг 1. Откройте настройки.
Сначала откройте приложение «Настройки» на своем ноутбуке с Windows 11.
Для этого щелкните меню «Пуск» и выберите значок шестеренки или нажмите Win + I, чтобы напрямую открыть настройки.
Программы для Windows, мобильные приложения, игры - ВСЁ БЕСПЛАТНО, в нашем закрытом телеграмм канале - Подписывайтесь:)
Шаг 2. Перейдите в раздел «Обновление и безопасность».
Затем перейдите в раздел «Обновление и безопасность» в приложении «Настройки».
Вы найдете эту опцию в нижней части меню «Настройки», которая охватывает все ваши потребности в обновлении и резервном копировании.
Шаг 3. Выберите резервное копирование.
Теперь выберите опцию «Резервное копирование» в меню слева.
В этом разделе вы можете настроить параметры резервного копирования, такие как история файлов, чтобы обеспечить безопасность ваших личных файлов.
Шаг 4. Добавьте диск
Нажмите «Добавить диск» в разделе «Резервное копирование с помощью истории файлов».
Для хранения резервных копий вам потребуется подключить внешнее запоминающее устройство, например USB-накопитель или внешний жесткий диск.
Шаг 5. Включите историю файлов.
Выбрав устройство хранения, включите «Историю файлов».
Эта функция будет автоматически создавать резервные копии ваших файлов через регулярные промежутки времени, гарантируя, что у вас всегда будет актуальная резервная копия.
Шаг 6. Создайте резервную копию образа системы
Чтобы создать резервную копию образа системы, перейдите к параметру «Резервное копирование и восстановление» (Windows 7).
Эта функция позволяет вам создать полный образ системы, который при необходимости можно использовать для восстановления всей системы.
Шаг 7: Следуйте указаниям мастера
Следуйте инструкциям мастера на экране, чтобы завершить процесс резервного копирования образа системы.
Это поможет вам выбрать место хранения и завершить резервное копирование.
Шаг 8. Безопасное хранение резервных копий
Наконец, храните резервные копии в безопасном месте.
Рассмотрите возможность использования как внешнего диска, так и облачного сервиса, такого как OneDrive, для дополнительной безопасности.
После выполнения этих шагов резервная копия данных вашего ноутбука будет сохранена. Вы можете быть спокойны, зная, что ваши важные файлы и системные настройки хранятся в безопасности и при необходимости могут быть восстановлены.
Советы по резервному копированию данных ноутбука в Windows 11
- Регулярно проверяйте статус резервной копии, чтобы убедиться, что все актуально.
- Используйте несколько методов резервного копирования для дополнительной безопасности (например, историю файлов и облачное хранилище).
- Запланируйте резервное копирование в то время, когда вы не используете свой ноутбук.
- Зашифруйте резервные копии, чтобы защитить данные от несанкционированного доступа.
- Время от времени проверяйте свои резервные копии, чтобы убедиться, что их можно без проблем восстановить.
Часто задаваемые вопросы
Как часто мне следует выполнять резервное копирование данных моего ноутбука?
Идеально выполнять ежедневное резервное копирование данных, если вы часто вносите изменения. В противном случае еженедельного резервного копирования должно быть достаточно.
Могу ли я использовать облачное хранилище для резервных копий?
Да, облачные хранилища, такие как OneDrive, Google Drive и Dropbox, отлично подходят для резервного копирования важных файлов.
Что делать, если мой внешний диск заполнен?
Вы можете либо перейти на внешний диск большего размера, либо использовать дополнительные диски для хранения резервных копий.
История файлов — это то же самое, что и полная резервная копия системы?
Нет, в истории файлов создаются резервные копии только личных файлов. Для полного резервного копирования системы используйте опцию резервного копирования образа системы.
Могу ли я восстановить свою систему на другой ноутбук?
Вы можете восстановить файлы на другой ноутбук, но полное восстановление образа системы лучше всего выполнять на том же или аналогичном компьютере.
Краткое содержание
- Откройте настройки.
- Перейдите в раздел «Обновление и безопасность».
- Выберите Резервное копирование.
- Добавить диск.
- Включите историю файлов.
- Создайте резервную копию образа системы.
- Следуйте за Волшебником.
- Храните резервные копии безопасно.
Заключение
Резервное копирование данных вашего ноутбука в Windows 11 имеет решающее значение для защиты ваших файлов от неожиданных сбоев или удалений. Благодаря таким инструментам, как история файлов и резервное копирование образов системы, Windows 11 упрощает защиту ваших данных. Регулярное резервное копирование с использованием внешних дисков и облачного хранилища — лучшая защита от потери данных.
Следуя этому руководству, вы сделали большой шаг к защите своей цифровой жизни. Не останавливайтесь на достигнутом — возьмите за привычку регулярно проверять настройки резервного копирования и обеспечивать безопасность дисков резервного копирования. Для дальнейшего чтения изучите дополнительные варианты программного обеспечения для резервного копирования или погрузитесь в более продвинутые стратегии резервного копирования. Удачных вычислений!
Программы для Windows, мобильные приложения, игры - ВСЁ БЕСПЛАТНО, в нашем закрытом телеграмм канале - Подписывайтесь:)