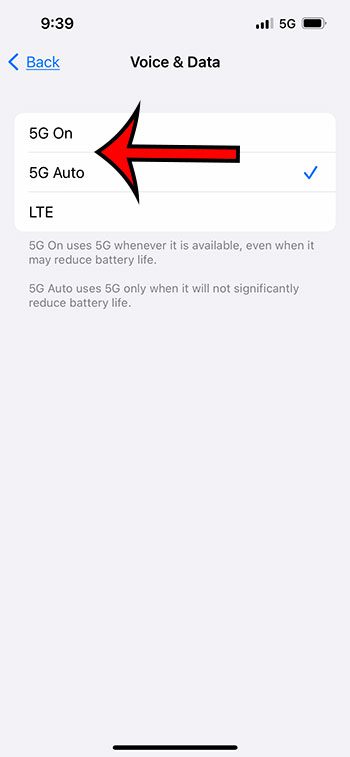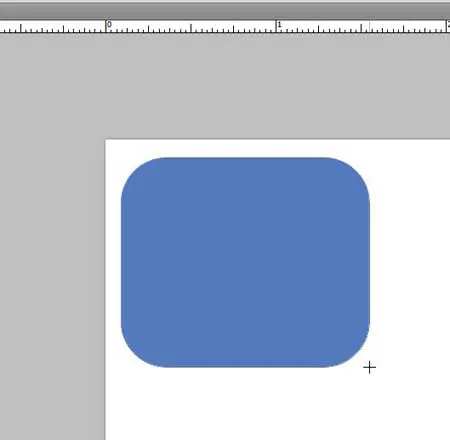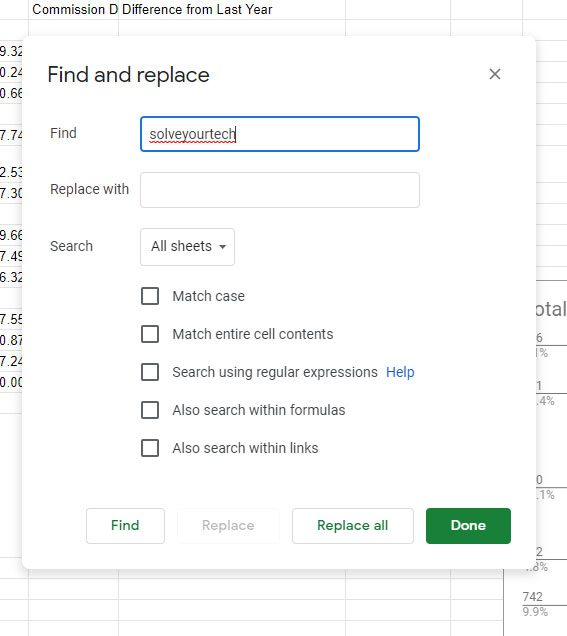Как сделать резервную копию файлов в Windows 10: подробное пошаговое руководство
Резервное копирование файлов в Windows 10 необходимо для того, чтобы не потерять важные данные. Будь то сбой системы, случайное удаление или вирус, наличие резервной копии может спасти день. Вот краткое руководство, которое поможет вам безопасно создать резервную копию файлов с помощью встроенных инструментов Windows.
Как сделать резервную копию файлов в Windows 10
Резервное копирование файлов в Windows 10 подразумевает использование встроенной функции File History для автоматического сохранения копий ваших файлов на внешний диск. Это руководство проведет вас через шаги по настройке и обеспечению защиты ваших файлов.
Шаг 1: Подключите внешний диск
Сначала подключите внешний жесткий диск или USB-накопитель, который вы назначили для резервного копирования.
Этот диск будет местом назначения для ваших резервных копий. Убедитесь, что на нем достаточно места для хранения важных файлов.
Программы для Windows, мобильные приложения, игры - ВСЁ БЕСПЛАТНО, в нашем закрытом телеграмм канале - Подписывайтесь:)
Шаг 2: Откройте «Настройки».
Откройте меню «Пуск» и выберите «Параметры», чтобы открыть окно «Параметры».
В разделе «Настройки» вы найдете все параметры настройки вашей системы, включая функции резервного копирования.
Шаг 3: Перейдите в раздел «Обновление и безопасность».
В окне «Настройки» нажмите «Обновление и безопасность».
В этом разделе представлены важные системные функции, такие как Центр обновления Windows, Восстановление и Резервное копирование.
Шаг 4: Выберите «Резервное копирование»
На левой панели нажмите «Резервное копирование», чтобы получить доступ к настройкам резервного копирования.
Здесь вы можете настроить историю файлов для автоматического резервного копирования ваших файлов.
Шаг 5: Добавьте диск
Нажмите «Добавить диск» и выберите внешний диск, который вы подключили ранее.
Теперь Windows будет знать, где сохранять резервные копии файлов.
Шаг 6: Включите историю файлов
Включите историю файлов, переключив переключатель.
Теперь история файлов будет автоматически создавать резервные копии файлов в папках «Библиотеки», «Рабочий стол», «Избранное» и «Контакты» каждый час.
Шаг 7: Настройте параметры резервного копирования
Нажмите «Дополнительные параметры», чтобы настроить файлы для резервного копирования и частоту их выполнения.
Здесь вы можете выбрать определенные папки и установить частоту резервного копирования в соответствии с вашими потребностями. Вы также можете установить, как долго будут храниться резервные копии.
После выполнения этих шагов ваши файлы будут автоматически скопированы на внешний диск в соответствии с установленным вами графиком.
Советы по резервному копированию файлов в Windows 10
- Регулярно проверяйте состояние резервного копирования: Убедитесь, что резервное копирование выполняется без сбоев, а внешний диск подключен.
- Резервное копирование важных папок: Всегда включайте в список важные папки, такие как «Документы», «Изображения» и любые другие личные файлы.
- Сохраняйте несколько резервных копий: Рассмотрите возможность использования нескольких внешних дисков или облачного хранилища для дополнительной избыточности.
- Обновите настройки резервного копирования: Регулярно просматривайте и обновляйте настройки резервного копирования, включая в них новые папки или файлы.
- Проверьте свои резервные копии: Время от времени восстанавливайте файл из резервной копии, чтобы убедиться, что все работает правильно.
Часто задаваемые вопросы
Что такое история файлов?
История файлов — это функция Windows, которая автоматически создает резервные копии файлов в папках «Библиотеки», «Рабочий стол», «Избранное» и «Контакты» на внешнем диске.
Как часто File History создает резервные копии файлов?
По умолчанию история файлов создает резервные копии файлов каждый час, но вы можете изменить частоту в настройках.
Можно ли использовать сетевой диск для резервного копирования?
Да, File History поддерживает резервное копирование файлов на сетевой диск, а также на внешний USB-накопитель.
Что делать, если мой внешний диск заполнен?
Если ваш внешний диск заполнен, возможно, вам придется удалить старые резервные копии или использовать диск большей емкости.
Можно ли восстановить файлы из резервной копии?
Да, вы можете легко восстановить файлы из резервной копии через раздел «История файлов» на Панели управления или в Настройках.
Краткое описание того, как сделать резервную копию файлов в Windows 10
- Подключите внешний диск.
- Открыть настройки.
- Перейдите в раздел «Обновление и безопасность».
- Выберите Резервное копирование.
- Добавьте диск.
- Включите историю файлов.
- Настройте параметры резервного копирования.
Заключение
Резервное копирование файлов в Windows 10 — это простой процесс благодаря встроенной функции истории файлов. Выполнив шаги, описанные выше, вы можете быть уверены, что ваши важные файлы будут автоматически сохранены на внешнем диске, что даст вам душевное спокойствие. Помните, что технологии могут быть непредсказуемыми, и наличие резервной копии может предотвратить головную боль в будущем. Потратьте несколько минут на настройку вашей системы резервного копирования сегодня и избежите потенциальной потери данных в будущем. Для дальнейшего чтения вы можете изучить, как использовать OneDrive для резервного копирования в облаке или рассмотреть стороннее программное обеспечение для резервного копирования для более продвинутых опций. Удачного резервного копирования!
Программы для Windows, мобильные приложения, игры - ВСЁ БЕСПЛАТНО, в нашем закрытом телеграмм канале - Подписывайтесь:)