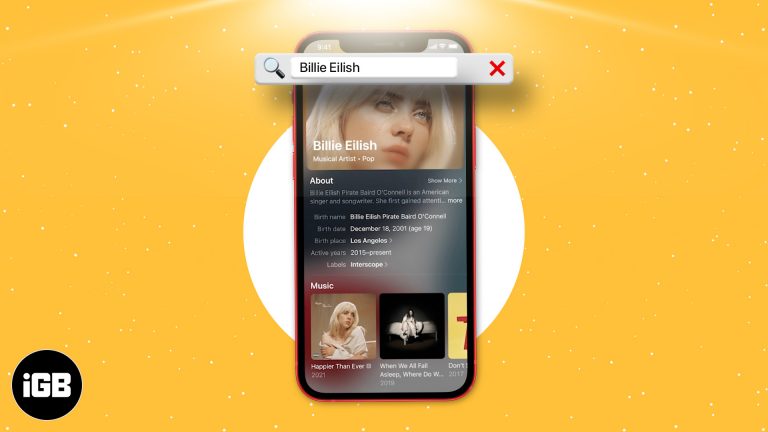Как сделать резервную копию файлов в Windows 11: пошаговое руководство
Резервное копирование файлов в Windows 11 имеет решающее значение для предотвращения потери данных в случае сбоев системы, случайного удаления или вредоносных атак. Выполнив несколько простых шагов, вы можете обеспечить безопасное хранение важных документов, фотографий и других файлов.
Как сделать резервную копию файлов в Windows 11
Эти шаги проведут вас через процесс резервного копирования файлов с использованием встроенных инструментов Windows 11. Вы сможете создать резервную копию на внешнем диске или в сетевом хранилище, гарантируя безопасность и доступность ваших данных.
Шаг 1: Подключите внешний диск
Сначала подключите к компьютеру внешний жесткий диск или USB-накопитель.
Убедитесь, что на внешнем диске достаточно места для хранения резервной копии. Может появиться уведомление с вопросом о том, как вы хотите использовать диск; выберите «Резервное копирование», если будет предложено.
Программы для Windows, мобильные приложения, игры - ВСЁ БЕСПЛАТНО, в нашем закрытом телеграмм канале - Подписывайтесь:)
Шаг 2: Откройте «Настройки».
Нажмите меню «Пуск», затем выберите «Параметры».
Вы также можете получить доступ к настройкам, нажав клавиши Windows + I на клавиатуре. Это откроет главное меню настроек, в котором вы можете настроить системные параметры.
Шаг 3: Перейдите в раздел «Обновление и безопасность».
В меню «Настройки» нажмите «Обновление и безопасность».
В этом разделе представлены инструменты для поддержания вашей системы в актуальном состоянии, а также возможности резервного копирования и восстановления файлов.
Шаг 4: Выберите «Резервное копирование»
Нажмите кнопку «Резервное копирование» на левой боковой панели.
Откроется окно настроек резервного копирования. Здесь вы можете настроить, как вы хотите создавать резервные копии своих файлов, используя встроенные инструменты Windows.
Шаг 5: Добавьте диск
Нажмите «Добавить диск» под опцией «Резервное копирование с использованием истории файлов».
Выберите внешний диск из появившегося списка. Теперь Windows будет использовать этот диск для автоматического резервного копирования ваших файлов.
Шаг 6: Включите историю файлов
Включите историю файлов, переключив переключатель.
История файлов теперь начнет регулярное резервное копирование ваших личных файлов, таких как документы, музыка, изображения и видео.
Шаг 7: Настройте дополнительные параметры
Нажмите «Дополнительные параметры», чтобы настроить параметры резервного копирования.
Вы можете выбрать, как часто делать резервные копии файлов и как долго хранить резервные копии. Вы также можете добавлять или удалять папки, которые будут включены в резервную копию.
После выполнения этих шагов Windows 11 будет автоматически создавать резервные копии ваших файлов с заданными вами интервалами. Ваши данные будут надежно сохранены на внешнем диске и готовы к восстановлению при необходимости.
Советы по резервному копированию файлов в Windows 11
- Регулярно проверяйте резервное копирование: убедитесь, что резервное копирование выполняется по расписанию и все файлы на месте.
- Используйте несколько методов резервного копирования: помимо истории файлов, для дополнительной безопасности рассмотрите варианты облачного хранения, такие как OneDrive.
- Обеспечьте безопасность внешнего диска: храните резервный диск в надежном месте, чтобы предотвратить его физическое повреждение или кражу.
- Протестируйте резервные копии: время от времени пробуйте восстановить файл, чтобы убедиться, что система резервного копирования работает правильно.
- Обновите план резервного копирования: регулярно просматривайте и обновляйте настройки резервного копирования, включая новые важные файлы или папки.
Часто задаваемые вопросы
Зачем мне делать резервную копию файлов в Windows 11?
Резервное копирование файлов гарантирует, что вы не потеряете важные данные в случае сбоя оборудования, атак вредоносного ПО или случайного удаления.
Могу ли я использовать облачное хранилище для резервного копирования?
Да, облачные сервисы хранения данных, такие как OneDrive, Google Drive и Dropbox, предлагают удобные возможности для резервного копирования файлов в Интернете.
Как часто следует создавать резервные копии файлов?
Это зависит от того, как часто вы обновляете свои файлы. Для большинства пользователей достаточно ежедневного или еженедельного графика резервного копирования.
Что делать, если на моем внешнем диске закончилось место?
Вы можете либо удалить старые резервные копии, чтобы освободить место, либо рассмотреть возможность перехода на внешний диск большего объема.
Существуют ли сторонние инструменты, которые можно использовать для резервного копирования?
Да, существует множество сторонних инструментов резервного копирования, таких как Acronis True Image, Macrium Reflect и EaseUS Todo Backup, которые предлагают более продвинутые функции.
Краткое описание того, как сделать резервную копию файлов в Windows 11
- Подключите внешний диск.
- Откройте «Настройки».
- Перейдите в раздел «Обновление и безопасность».
- Выберите Резервное копирование.
- Добавьте диск.
- Включите историю файлов.
- Настройте дополнительные параметры.
Заключение
Резервное копирование файлов в Windows 11 — простая, но важная задача по защите данных от непредвиденных проблем. Выполнив шаги, описанные в этой статье, вы сможете легко настроить автоматическое резервное копирование с помощью истории файлов, гарантируя защиту ваших личных файлов.
Не забывайте регулярно проверять резервные копии и рассмотрите возможность использования нескольких методов, включая облачное хранилище, для дополнительной безопасности. Если у вас возникнут какие-либо проблемы или вам понадобятся более продвинутые функции, доступно множество сторонних инструментов.
Потратив время на резервное копирование файлов сейчас, вы можете сэкономить массу проблем в будущем. Так что не ждите — начните резервное копирование файлов в Windows 11 уже сегодня!
Программы для Windows, мобильные приложения, игры - ВСЁ БЕСПЛАТНО, в нашем закрытом телеграмм канале - Подписывайтесь:)