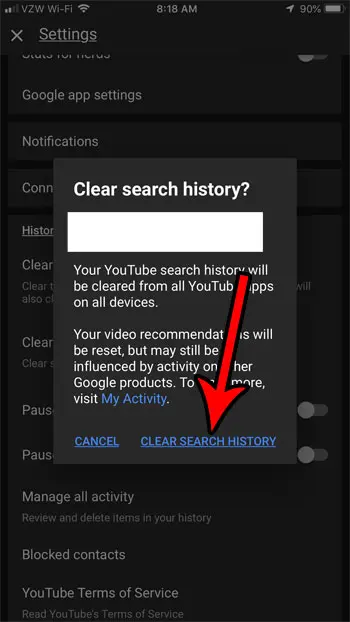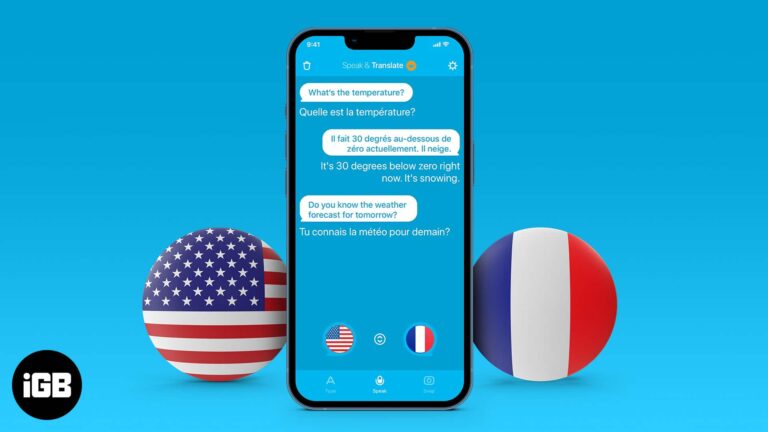Как сделать резервную копию iPhone на внешнем жестком диске в Windows 11: пошаговое руководство
Если вы пользователь iPhone и хотите быть уверены в безопасности своих данных, вы можете подумать о резервном копировании вашего iPhone на внешний жесткий диск в Windows 11. Это умный шаг для защиты ваших фотографий, контактов и других важных данных. Процесс включает использование iTunes и перенаправления папок, и это проще, чем вы могли бы подумать. Вот как это сделать шаг за шагом.
Как сделать резервную копию iPhone на внешнем жестком диске Windows 11
В этом руководстве мы рассмотрим шаги по резервному копированию данных iPhone на внешний жесткий диск с помощью Windows 11. В результате у вас будет защищенная копия данных вашего iPhone, сохраненная на внешнем жестком диске, что обеспечит вам душевное спокойствие.
Шаг 1: Подключите iPhone и внешний жесткий диск
Сначала подключите iPhone к компьютеру с Windows 11 с помощью USB-кабеля. Затем подключите внешний жесткий диск.
Убедитесь, что оба устройства правильно подключены и распознаны вашим компьютером. Вы должны увидеть свой iPhone в разделе «Устройства и диски» в проводнике, а также внешний жесткий диск.
Программы для Windows, мобильные приложения, игры - ВСЁ БЕСПЛАТНО, в нашем закрытом телеграмм канале - Подписывайтесь:)
Шаг 2: Откройте iTunes.
Запустите iTunes на компьютере с Windows 11. Если он у вас еще не установлен, загрузите и установите последнюю версию с официального сайта Apple.
iTunes необходим для управления резервными копиями iPhone на компьютере Windows. После открытия убедитесь, что ваш iPhone отображается в iTunes.
Шаг 3: Найдите папку резервного копирования.
Найдите текущую папку резервного копирования iTunes, перейдя в C:Users(Ваше имя пользователя)AppleMobileSyncBackup.
Эта папка содержит все ваши резервные копии iPhone. Держите это окно открытым; оно вам понадобится для следующего шага.
Шаг 4: Скопируйте папку резервной копии на внешний жесткий диск.
Создайте новую папку на внешнем жестком диске, где вы хотите сохранить резервную копию iPhone. Затем скопируйте всю папку Backup из C:Users(Ваше имя пользователя)AppleMobileSync в эту новую папку на внешнем жестком диске.
Это гарантирует, что у вас будет копия резервной копии, готовая к перенаправлению.
Шаг 5: Измените местоположение резервной копии iTunes
Теперь вам нужно указать iTunes новое местоположение резервной копии. Откройте командную строку как администратор и введите следующую команду:
mklink /J “C:Users(Ваше имя пользователя)AppleMobileSyncBackup” “D:(Новое местоположение резервной копии)”
Замените (Ваше имя пользователя) на ваше фактическое имя пользователя, а (Новое местоположение резервной копии) на путь к папке на внешнем жестком диске.
Эта команда создает связующую ссылку, благодаря которой iTunes сохраняет будущие резервные копии на внешнем жестком диске.
Шаг 6: Создайте резервную копию вашего iPhone с помощью iTunes
Вернитесь в iTunes, выберите свой iPhone и нажмите «Создать резервную копию сейчас».
Теперь ваш iPhone будет выполнять резервное копирование на внешний жесткий диск, а не на внутренний, благодаря созданной вами соединительной ссылке.
Шаг 7: Проверка резервной копии
После завершения резервного копирования перейдите на внешний жесткий диск и проверьте новую папку резервной копии, чтобы убедиться, что резервное копирование прошло успешно.
Проверка резервной копии гарантирует, что ваши данные надежно сохранены на внешнем жестком диске, как и предполагалось.
После выполнения этих шагов данные вашего iPhone будут надежно скопированы на внешний жесткий диск, что освободит место на внутреннем диске вашего компьютера и обеспечит дополнительный уровень безопасности данных.
Советы по резервному копированию iPhone на внешний жесткий диск Windows 11
- Убедитесь, что на внешнем жестком диске достаточно свободного места для хранения резервной копии iPhone.
- Всегда соблюдайте меры предосторожности при извлечении внешнего жесткого диска, чтобы избежать повреждения данных.
- Регулярно обновляйте iTunes до последней версии для лучшей совместимости.
- Регулярно обновляйте программное обеспечение iPhone, чтобы избежать проблем с резервным копированием.
- Четко маркируйте папки на внешнем жестком диске, чтобы знать, где хранятся ваши резервные копии.
Часто задаваемые вопросы о том, как сделать резервную копию iPhone на внешнем жестком диске Windows 11
Могу ли я использовать любой внешний жесткий диск для резервного копирования?
Да, если на нем достаточно свободного места и он правильно отформатирован для использования с Windows 11.
Нужно ли мне регулярно делать резервную копию моего iPhone?
Да, регулярное резервное копирование гарантирует, что ваши самые последние данные всегда будут в безопасности на случай, если с вашим iPhone что-то пойдет не так.
Что произойдет, если резервное копирование завершится неудачей?
Проверьте соединения, убедитесь, что достаточно места на диске, и попробуйте еще раз. Если проблема не устранена, рассмотрите возможность устранения неполадок с помощью службы поддержки iTunes.
Можно ли создать резервную копию нескольких iPhone на одном внешнем жестком диске?
Да, вы можете создать отдельные папки для каждой резервной копии iPhone на внешнем жестком диске.
Есть ли альтернатива использованию iTunes для резервного копирования?
Да, вы также можете использовать стороннее программное обеспечение, например iMazing, но убедитесь, что оно совместимо с Windows 11 и вашими конкретными потребностями в резервном копировании.
Краткое изложение того, как сделать резервную копию iPhone на внешнем жестком диске Windows 11
- Подключите iPhone и внешний жесткий диск.
- Откройте iTunes.
- Найдите папку резервного копирования.
- Скопируйте папку резервной копии на внешний жесткий диск.
- Измените местоположение резервной копии iTunes.
- Сделайте резервную копию вашего iPhone с помощью iTunes.
- Проверьте резервную копию.
Заключение
Резервное копирование вашего iPhone на внешний жесткий диск в Windows 11 может показаться немного техническим, но на самом деле это довольно просто, если вы знаете шаги. Это как иметь страховой полис для ваших драгоценных данных — лучше перестраховаться, чем потом сожалеть, верно?
Следуя этому руководству, вы гарантируете, что ваши важные файлы, воспоминания и контакты будут в безопасности от неожиданных неудач. Кроме того, это освобождает место во внутренней памяти вашего компьютера. Если вам нужны более подробные руководства или у вас есть какие-либо вопросы, не стесняйтесь обращаться на технические форумы или в службу поддержки iTunes. Удачного резервного копирования!
Программы для Windows, мобильные приложения, игры - ВСЁ БЕСПЛАТНО, в нашем закрытом телеграмм канале - Подписывайтесь:)