Как сделать резервную копию компьютера на внешнем жестком диске в Windows 11: пошаговое руководство
Резервное копирование вашего компьютера на внешний жесткий диск в Windows 11 имеет решающее значение для защиты ваших важных файлов и данных. Вот краткий обзор: подключите внешний жесткий диск, откройте параметры резервного копирования в настройках и следуйте инструкциям, чтобы начать резервное копирование. Вот так просто!
Как сделать резервную копию компьютера на внешнем жестком диске Windows 11
Резервное копирование гарантирует, что ваши документы, фотографии и другие важные данные будут в безопасности, если что-то пойдет не так с вашим ПК. Давайте рассмотрим каждый шаг для выполнения резервного копирования.
Шаг 1: Подключите внешний жесткий диск
Подключите внешний жесткий диск к USB-порту компьютера.
Убедитесь, что ваш внешний жесткий диск правильно подключен и распознан вашим компьютером. Вы должны увидеть всплывающее уведомление, подтверждающее подключение.
Программы для Windows, мобильные приложения, игры - ВСЁ БЕСПЛАТНО, в нашем закрытом телеграмм канале - Подписывайтесь:)
Шаг 2: Откройте «Настройки».
Нажмите меню «Пуск» и выберите «Параметры».
Переход в меню настроек — это ваш шлюз для включения параметров резервного копирования. Он находится в меню «Пуск», которое представляет собой кнопку со значком Windows.
Шаг 3: Перейдите в раздел «Обновление и безопасность».
В окне «Параметры» найдите и нажмите «Обновление и безопасность».
В этом разделе вы найдете параметры резервного копирования данных. Обычно он находится в нижней части меню «Настройки».
Шаг 4: Выберите «Резервное копирование»
В разделе «Обновление и безопасность» нажмите на опцию «Резервное копирование».
Опция Резервное копирование направит вас к инструментам, необходимым для начала резервного копирования данных. Найдите ее в левой части окна Обновление и безопасность.
Шаг 5: Добавьте диск
Нажмите «Добавить диск» в разделе «Резервное копирование».
Вам нужно будет указать, какой внешний диск вы хотите использовать для резервного копирования. Нажмите «Добавить диск», чтобы выбрать подключенный внешний жесткий диск из списка.
Шаг 6: Выберите резервный диск
Выберите внешний жесткий диск из списка доступных дисков.
Этот шаг имеет решающее значение, поскольку он сообщает Windows 11, где хранить резервную копию. Убедитесь, что вы выбрали правильный диск, чтобы избежать ошибок.
Шаг 7: Запуск процесса резервного копирования
Нажмите «Дополнительные параметры», а затем «Создать резервную копию сейчас», чтобы начать резервное копирование.
После того, как вы все настроили, запустите процесс резервного копирования. Это может занять некоторое время в зависимости от объема данных, поэтому будьте терпеливы.
После выполнения этих шагов ваши файлы будут безопасно сохранены на внешнем жестком диске. Вы можете расслабиться, зная, что ваши данные теперь защищены от неожиданных проблем, таких как сбои системы или вредоносное ПО.
Советы по резервному копированию данных компьютера на внешний жесткий диск Windows 11
- Регулярное резервное копирование: Настройте автоматическое резервное копирование, чтобы гарантировать, что ваши данные всегда актуальны.
- Проверить место: Убедитесь, что на внешнем жестком диске достаточно места для резервной копии.
- Маркируйте свои диски: Четко обозначьте свой внешний жесткий диск, чтобы избежать путаницы.
- Защитите свой диск: Храните внешний жесткий диск в надежном месте, чтобы защитить его от физических повреждений.
- Тестовые реставрации: Время от времени проверяйте процесс восстановления, чтобы убедиться, что резервная копия работает правильно.
Часто задаваемые вопросы
Как часто следует делать резервную копию моего компьютера?
Лучше всего делать резервную копию компьютера хотя бы раз в неделю. Если вы работаете над важными проектами ежедневно, рассмотрите возможность делать резервную копию чаще.
Можно ли использовать один и тот же внешний жесткий диск на нескольких компьютерах?
Да, вы можете использовать один и тот же внешний жесткий диск для нескольких компьютеров, но убедитесь, что на нем достаточно места для всех резервных копий.
Что делать, если мой внешний жесткий диск заполнен?
Если ваш внешний жесткий диск заполнен, вам может потребоваться удалить старые резервные копии или приобрести новый диск с большим объемом памяти.
Сколько времени занимает процесс резервного копирования?
Время, необходимое для резервного копирования вашего компьютера, зависит от объема данных, которые вы копируете. Оно может составлять от нескольких минут до нескольких часов.
Могу ли я использовать облачное хранилище вместо внешнего жесткого диска?
Да, облачное хранилище — это еще один вариант резервного копирования данных, но для него требуется стабильное подключение к Интернету и могут быть ограничения по объему хранилища.
Краткое изложение того, как сделать резервную копию компьютера на внешнем жестком диске Windows 11
- Подключите внешний жесткий диск
- Открыть настройки
- Перейти к Обновлению и безопасности
- Выберите резервную копию
- Добавить диск
- Выберите резервный диск
- Начать процесс резервного копирования
Заключение
Резервное копирование вашего компьютера на внешний жесткий диск в Windows 11 — это простой процесс, который может избавить вас от множества головных болей. Выполняя эти шаги, вы гарантируете, что все ваши важные файлы будут в целости и сохранности, готовые к восстановлению, если что-то пойдет не так с вашим компьютером. Регулярное резервное копирование — это своего рода страховой полис для ваших данных — лучше иметь их и не нуждаться в них, чем нуждаться в них и не иметь их. Если вы еще не сделали резервную копию своих данных, сделайте это сейчас! Ваше будущее «я» будет вам благодарно. Для дальнейшего чтения вы можете изучить статьи о вариантах облачного хранения и дополнительных мерах безопасности для ваших данных. Удачного резервного копирования!
Программы для Windows, мобильные приложения, игры - ВСЁ БЕСПЛАТНО, в нашем закрытом телеграмм канале - Подписывайтесь:)

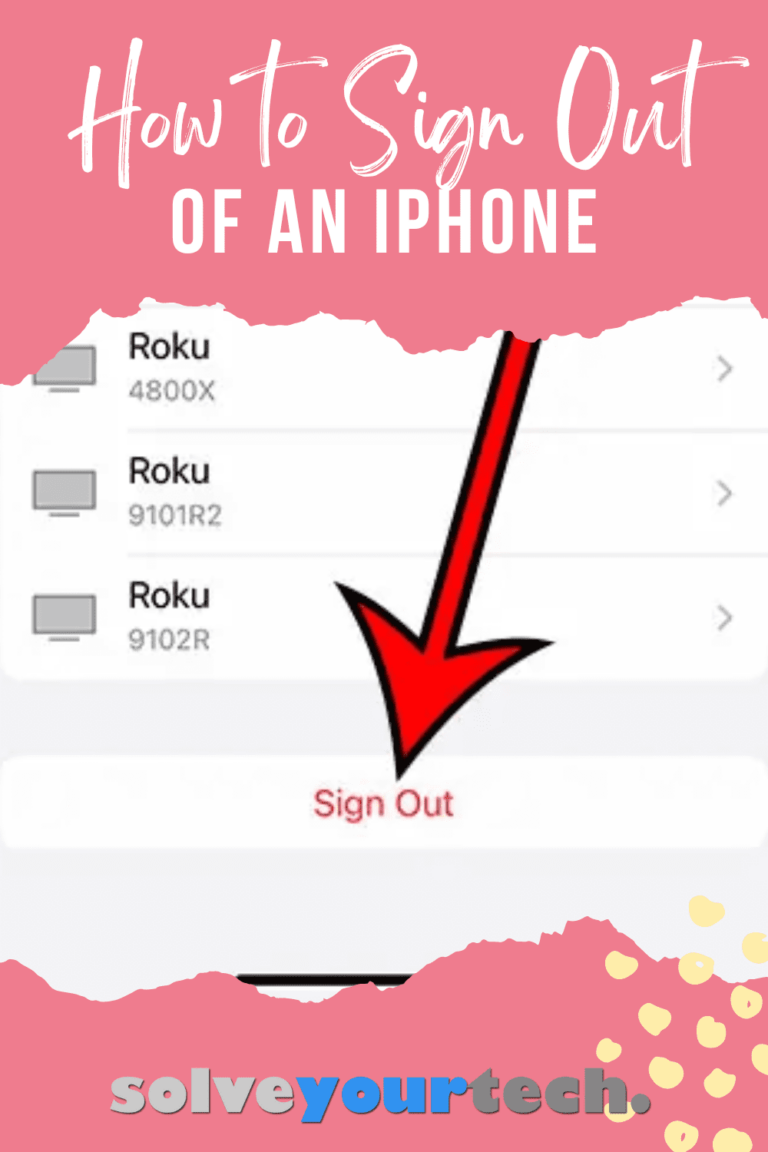
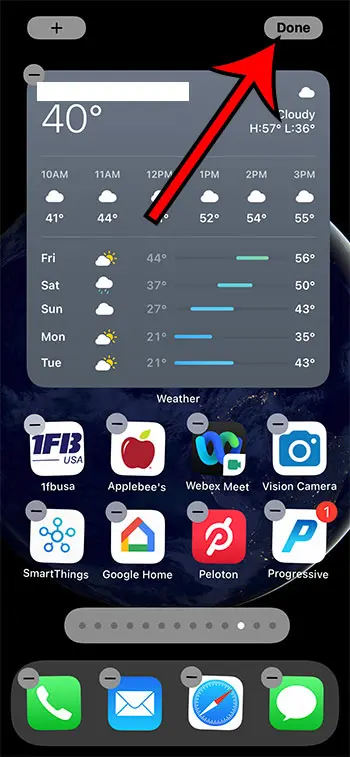

![Лучшие новогодние обои для iPhone и iPad [2020 Edition]](https://autotak.ru/wp-content/uploads/2020/11/best-christmas-wallpaper-apps-for-iphone-and-ipad-768x432.jpg)

