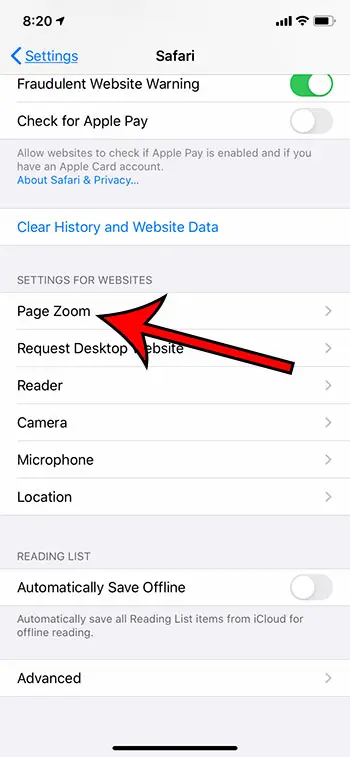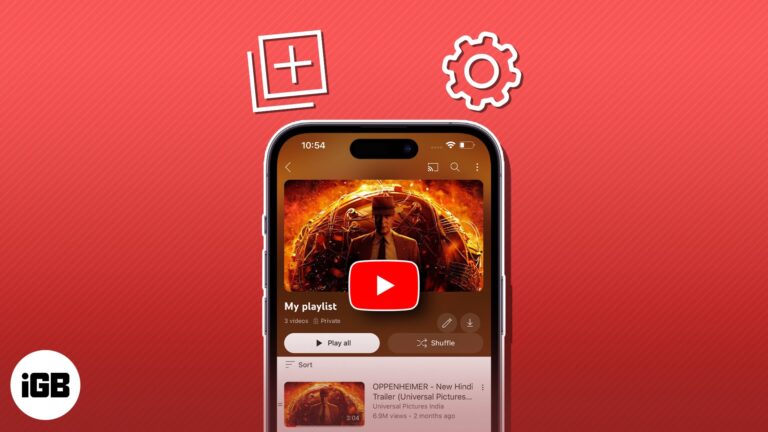Как сделать резервную копию компьютера Windows 10: пошаговое руководство по безопасности
Резервное копирование вашего компьютера с Windows 10 похоже на создание сети безопасности для ваших ценных данных. Это просто: перейдите в «Настройки» > «Обновление и безопасность» > «Резервное копирование», затем используйте «История файлов» или создайте образ системы. Следуйте инструкциям ниже, чтобы обеспечить безопасность ваших данных.
Как сделать резервную копию компьютера Windows 10
Создание резервной копии вашего компьютера с Windows 10 гарантирует безопасность ваших данных на случай, если что-то пойдет не так. Будь то случайное удаление, опасный вирус или аппаратный сбой, резервная копия может спасти ваш день. Давайте разберем шаги.
Шаг 1. Откройте настройки.
Для начала нажмите меню «Пуск» и выберите «Настройки».
Открытие настроек — это ваш путь к контролю над поведением вашего компьютера. Это что-то вроде командного центра вашего ПК.
Программы для Windows, мобильные приложения, игры - ВСЁ БЕСПЛАТНО, в нашем закрытом телеграмм канале - Подписывайтесь:)
Шаг 2. Перейдите в раздел «Обновление и безопасность».
В окне «Настройки» нажмите «Обновление и безопасность».
Думайте об обновлении и безопасности как о центре проверки работоспособности вашего компьютера. Речь идет не только об обновлениях, но и о безопасности ваших данных.
Шаг 3. Выберите резервное копирование.
В разделе «Обновление и безопасность» найдите и нажмите «Резервное копирование».
В разделе «Резервное копирование» вы решаете, как и где хранить копии ваших файлов. Это как выбор сейфа для ваших цифровых вещей.
Шаг 4. Добавьте диск
Нажмите «Добавить диск» и выберите внешний диск или сетевое расположение для сохранения резервных копий.
Добавление диска означает, что вы выбираете место для хранения резервной копии. Это должно быть то, чему вы доверяете и к которому можно легко получить доступ.
Шаг 5. Включите историю файлов
Переключите переключатель в разделе «Автоматически создавать резервные копии моих файлов», чтобы включить «Историю файлов».
История файлов похожа на машину времени для ваших файлов. Он сохраняет версии ваших файлов, поэтому при необходимости вы можете их восстановить.
Шаг 6. Создайте образ системы (необязательно)
Для полной резервной копии выберите «Перейти к резервному копированию и восстановлению» (Windows 7), затем нажмите «Создать образ системы».
Образ системы — это снимок всего, что есть на вашем компьютере, не только файлов, но также программного обеспечения и настроек. Это похоже на клонирование вашего жесткого диска.
После выполнения этих шагов Windows начнет резервное копирование ваших файлов или создание образа системы. Этот процесс может занять некоторое время, в зависимости от объема имеющихся у вас данных. После этого ваши данные будут в целости и сохранности, и их можно будет восстановить в любое время.
Советы по резервному копированию компьютера с Windows 10
- Регулярно обновляйте резервную копию. Запланируйте автоматическое создание резервных копий или не забывайте делать их вручную хотя бы раз в неделю.
- Используйте несколько методов резервного копирования: объедините историю файлов с образом системы для комплексной защиты.
- Храните резервные копии в разных местах. Для дополнительной безопасности используйте как внешний диск, так и облачное хранилище.
- Проверка состояния резервного копирования. Периодически проверяйте, правильно ли выполняются резервные копии и выполняются ли резервные копии файлов.
- Храните резервные диски в безопасности. Храните внешние резервные диски в безопасном месте, чтобы защитить их от повреждения или кражи.
Часто задаваемые вопросы
В чем разница между историей файлов и образом системы?
История файлов создает резервные копии отдельных файлов и сохраняет их версии, тогда как образ системы представляет собой полный снимок всей вашей системы, включая операционную систему, приложения и файлы.
Как часто мне следует выполнять резервное копирование моего компьютера с Windows 10?
В идеале вам следует выполнять резервное копирование вашего компьютера хотя бы раз в неделю. Если вы часто добавляете или меняете файлы, рекомендуется выполнять резервное копирование чаще.
Могу ли я использовать облачное хранилище для резервных копий?
Да, вы можете использовать облачное хранилище в качестве дополнительного метода резервного копирования. Существует множество сервисов, таких как OneDrive, Google Drive и Dropbox, которые можно использовать для хранения резервных копий.
Что произойдет, если мой резервный диск заполнится?
Если ваш диск для резервных копий заполнится, вам придется удалить старые резервные копии или добавить новый диск с большей емкостью.
Нужно ли держать компьютер включенным во время резервного копирования?
Да, для успешного завершения резервного копирования ваш компьютер должен быть включен и не находиться в спящем режиме.
Краткое описание того, как сделать резервную копию компьютера Windows 10
- Откройте настройки.
- Перейдите в раздел «Обновление и безопасность».
- Выберите Резервное копирование.
- Добавить диск.
- Включите историю файлов.
- Создайте образ системы.
Заключение
Резервное копирование вашего компьютера с Windows 10 имеет решающее значение для защиты ваших данных от непредвиденных сбоев. Выполнив шаги, описанные выше, вы можете быть уверены, что ваши важные файлы и системные настройки находятся в безопасности и могут быть восстановлены при необходимости.
Помните, речь идет не только о том, чтобы один раз настроить и забыть об этом. Регулярно обновляйте резервные копии, используйте несколько методов и храните их в разных местах, чтобы максимизировать защиту данных. Если вы серьезно относитесь к обеспечению безопасности своих данных, рассмотрите возможность изучения вариантов облачного хранения.
В конце концов, это небольшая инвестиция времени для душевного спокойствия. Не ждите, пока катастрофа данных напомнит вам о важности резервного копирования. Действуйте сейчас и убедитесь, что ваша цифровая жизнь в безопасности.
Программы для Windows, мобильные приложения, игры - ВСЁ БЕСПЛАТНО, в нашем закрытом телеграмм канале - Подписывайтесь:)