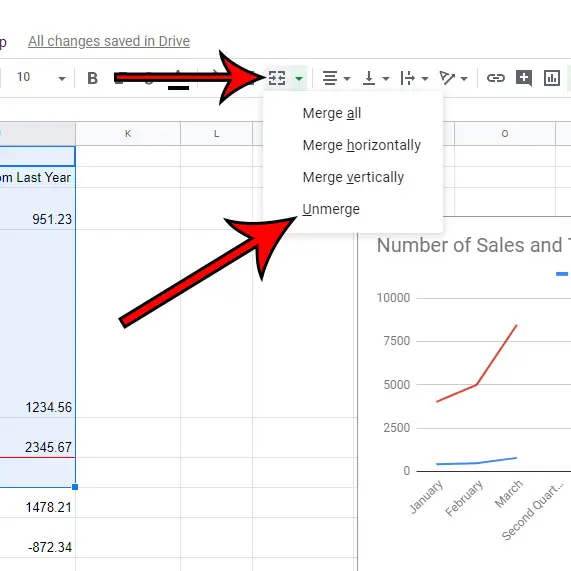Как сделать резервную копию Windows 10: комплексное руководство по защите ваших данных
Резервное копирование Windows 10 может показаться сложным, но на самом деле это довольно простой процесс, если вы знаете его шаги. Независимо от того, беспокоитесь ли вы о потере важных файлов или просто хотите спокойствия, резервное копирование вашей системы гарантирует, что у вас всегда будет копия ваших данных. Вот краткое руководство, которое поможет вам выполнить резервное копирование Windows 10.
Как сделать резервную копию Windows 10
Резервное копирование вашей системы Windows 10 включает в себя создание образа системы и сохранение важных файлов во внешнем расположении. Этот процесс защитит ваши данные от неожиданных сбоев или потери. Выполните следующие действия, чтобы успешно создать резервную копию вашей системы Windows 10.
Шаг 1. Откройте панель управления.
Сначала найдите и откройте панель управления на компьютере с Windows 10.
В Панели управления вы найдете различные настройки системы. Это центр, где вы можете управлять резервными копиями и другими важными конфигурациями.
Программы для Windows, мобильные приложения, игры - ВСЁ БЕСПЛАТНО, в нашем закрытом телеграмм канале - Подписывайтесь:)
Шаг 2. Перейдите в раздел «Резервное копирование и восстановление (Windows 7)».
Перейдите к опции «Резервное копирование и восстановление (Windows 7)».
Несмотря на свое название, эта функция отлично работает в Windows 10 и позволяет создавать образ системы и создавать резервные копии файлов.
Шаг 3. Нажмите «Создать образ системы».
Выберите опцию «Создать образ системы» на левой боковой панели.
Эта опция поможет вам создать полную резервную копию всей вашей системы, включая вашу ОС, установленные программы и системные настройки.
Шаг 4. Выберите место резервной копии.
Выберите, где вы хотите сохранить резервную копию — на внешнем жестком диске, DVD-диске или в сети.
Выбор безопасного и легкодоступного места имеет решающее значение. Внешний жесткий диск часто является лучшим выбором из-за простоты использования и надежности.
Шаг 5. Запустите процесс резервного копирования.
Нажмите «Начать резервное копирование», чтобы начать процесс.
Это инициирует создание образа вашей системы. Время, которое потребуется, будет зависеть от размера ваших данных и скорости вашего резервного хранилища.
После того, как вы выполните эти шаги, ваша система Windows 10 будет защищена резервной копией, создавая систему безопасности для ваших данных. В случае сбоя системы или потери данных вы сможете восстановить систему до состояния резервной копии.
Советы по резервному копированию Windows 10
- Регулярное резервное копирование: Обязательно планируйте регулярное резервное копирование, чтобы поддерживать актуальность данных.
- Проверка резервных копий: Всегда проверяйте, чтобы процесс резервного копирования завершился успешно.
- Несколько резервных копий: Храните резервные копии в нескольких местах для дополнительной безопасности.
- Используйте программное обеспечение для резервного копирования: рассмотрите возможность использования стороннего программного обеспечения для резервного копирования для получения дополнительных функций.
- Храните резервные копии в безопасности: храните резервные копии в безопасном месте, чтобы избежать физического повреждения или кражи.
Часто задаваемые вопросы
Что такое образ системы?
Образ системы — это полная резервная копия всего вашего компьютера, включая операционную систему, приложения и все ваши файлы. Это похоже на снимок вашего компьютера в определенный момент времени.
Как часто мне следует выполнять резервное копирование моей системы?
Рекомендуется создавать резервную копию вашей системы хотя бы раз в неделю. Однако если вы часто добавляете новые файлы или вносите существенные изменения, возможно, вам захочется выполнять резервное копирование чаще.
Могу ли я использовать облачное хранилище для резервных копий?
Да, вы можете использовать облачные хранилища для резервного копирования файлов. Однако для создания образа системы обычно требуется внешний жесткий диск или другой локальный носитель из-за большого размера.
Что произойдет, если резервное копирование не удастся?
Если резервное копирование не удалось, попробуйте проверить местоположение резервной копии на наличие проблем. Убедитесь, что внешний диск или сетевое расположение доступны и на нем достаточно места. Вам также может потребоваться устранить любые ошибки программного обеспечения.
Рекомендуется ли какое-либо конкретное программное обеспечение для резервного копирования?
Хотя встроенные инструменты Windows 10 эффективны, стороннее программное обеспечение, такое как Acronis True Image, Macrium Reflect или EaseUS Todo Backup, предлагает дополнительные функции и удобный интерфейс.
Пошаговое резюме
- Откройте панель управления.
- Перейдите в «Резервное копирование и восстановление (Windows 7)».
- Нажмите «Создать образ системы».
- Выберите место резервной копии.
- Запустите процесс резервного копирования.
Заключение
Резервное копирование Windows 10 — важная практика для всех, кто ценит свои данные. Создавая образ системы и регулярно сохраняя файлы, вы принимаете упреждающие меры для защиты ваших данных от непредвиденных событий. Помните, речь идет не только о резервной копии; речь идет о наличии надежного. Выполнив действия, описанные в этом руководстве, у вас не должно возникнуть проблем с созданием безопасной резервной копии вашей системы. Уделите время выполнению этих шагов и соблюдайте последовательность действий по резервному копированию. Для дальнейшего чтения изучите другие методы защиты данных и решения для хранения, чтобы обеспечить безопасность вашей информации. Приятного резервного копирования!
Программы для Windows, мобильные приложения, игры - ВСЁ БЕСПЛАТНО, в нашем закрытом телеграмм канале - Подписывайтесь:)