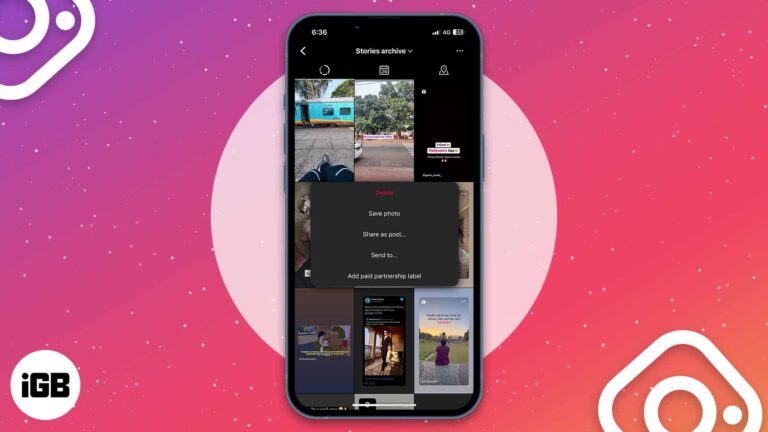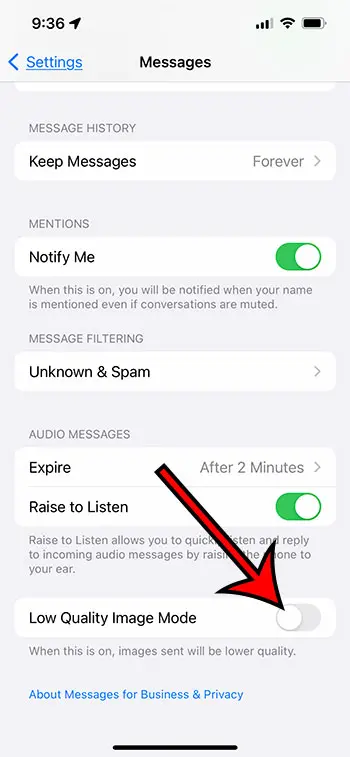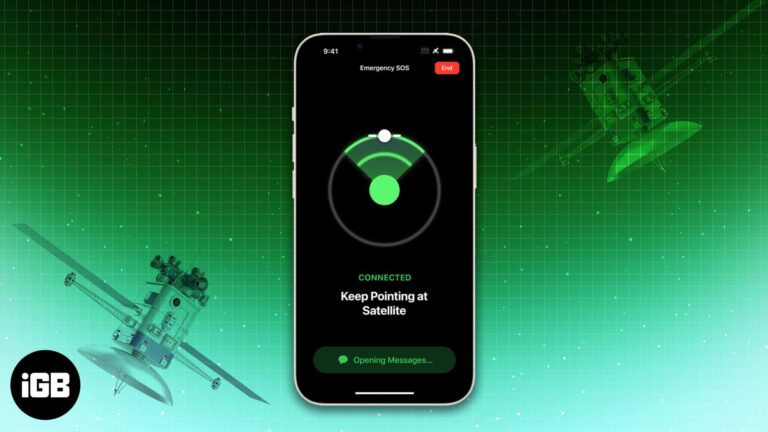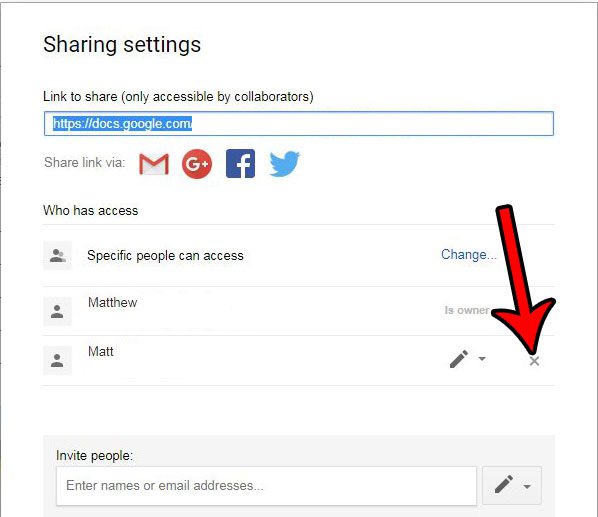Как сделать резервную копию Windows 11 на внешнем жестком диске: пошаговое руководство
Когда дело доходит до защиты ваших данных, резервное копирование Windows 11 на внешний жесткий диск является отличной стратегией. Это просто и может избавить вас от многих душевных страданий, если что-то пойдет не так с вашим компьютером. Мы проведем вас через все этапы, чтобы вы могли легко защитить свои важные файлы и системную информацию.
Как сделать резервную копию Windows 11 на внешнем жестком диске
Резервное копирование Windows 11 на внешний жесткий диск включает несколько простых шагов. Вы настроите свой компьютер для копирования важных файлов и системных настроек на внешний диск. Эта резервная копия гарантирует, что вы сможете восстановить свою систему, если у вас возникнут какие-либо проблемы.
Шаг 1: Подключите внешний жесткий диск
Подключите внешний жесткий диск к USB-порту компьютера.
Убедитесь, что ваш компьютер распознает диск. Вы должны увидеть всплывающее уведомление или можете проверить «Этот компьютер», чтобы убедиться, что он подключен.
Программы для Windows, мобильные приложения, игры - ВСЁ БЕСПЛАТНО, в нашем закрытом телеграмм канале - Подписывайтесь:)
Шаг 2: Откройте «Параметры Windows».
Нажмите меню «Пуск» и выберите «Параметры».
Это действие откроет новое окно, в котором вы сможете настроить различные параметры системы.
Шаг 3: Перейдите в раздел «Обновление и безопасность».
В окне «Настройки» выберите «Обновление и безопасность».
В этом разделе содержатся все инструменты, необходимые для обновления и резервного копирования вашей системы.
Шаг 4: Выберите «Резервное копирование»
В левом меню нажмите «Резервное копирование».
Здесь вы найдете варианты создания резервной копии вашей системы с использованием внешнего диска.
Шаг 5: Добавьте диск
Нажмите «Добавить диск», затем выберите внешний жесткий диск из списка.
Выбор внешнего диска гарантирует, что Windows будет знать, где хранить файлы резервных копий.
Шаг 6: Настройте параметры резервного копирования
Нажмите «Дополнительные параметры», чтобы настроить параметры резервного копирования.
Вы можете выбрать, как часто Windows будет выполнять резервное копирование данных и какие папки следует включать.
Шаг 7: Запуск резервного копирования
Нажмите «Создать резервную копию сейчас», чтобы начать процесс.
Это действие инициирует резервное копирование, и Windows скопирует выбранные вами файлы и настройки на внешний жесткий диск.
После выполнения этих шагов Windows 11 начнет резервное копирование выбранных вами файлов и настроек на внешний жесткий диск. Этот процесс может занять некоторое время в зависимости от объема имеющихся у вас данных.
Советы по резервному копированию Windows 11 на внешний жесткий диск
- Регулярное резервное копирование: Запланируйте регулярное резервное копирование, чтобы ваши данные оставались актуальными.
- Проверьте пространство: Всегда проверяйте, достаточно ли места на внешнем жестком диске для резервной копии.
- Пометьте свой диск: Четко маркируйте внешний диск, чтобы избежать путаницы с другими устройствами.
- Защитите свою резервную копию: Храните внешний жесткий диск в безопасном месте, чтобы предотвратить его физическое повреждение.
- Тестовые восстановления: Время от времени проверяйте восстановление файлов, чтобы убедиться, что резервные копии работают правильно.
Часто задаваемые вопросы
Нужно ли мне специальное программное обеспечение для резервного копирования Windows 11?
Нет, в Windows 11 есть встроенные инструменты резервного копирования, которые можно использовать без загрузки дополнительного программного обеспечения.
Как часто следует выполнять резервное копирование данных?
Рекомендуется выполнять резервное копирование данных еженедельно или даже ежедневно, если вы часто обновляете важные файлы.
Можно ли использовать один и тот же внешний жесткий диск на нескольких компьютерах?
Да, это возможно, но убедитесь, что у вас достаточно места, и тщательно организуйте резервные копии, чтобы избежать путаницы.
Что делать, если мой внешний жесткий диск не распознается?
Попробуйте использовать другой порт USB или проверьте, работает ли диск на другом компьютере. Если он все еще не распознается, диск может быть неисправен.
Могу ли я создать резервную копию всей моей системы, включая программы?
Да, вы можете использовать функцию «Резервное копирование образа системы» в Windows 11, чтобы создать полный снимок вашей системы, включая установленные программы.
Краткое содержание
- Подключите внешний жесткий диск.
- Откройте Параметры Windows.
- Перейдите в раздел «Обновление и безопасность».
- Выберите Резервное копирование.
- Добавить диск.
- Настройте параметры резервного копирования.
- Начать резервное копирование.
Заключение
Резервное копирование Windows 11 на внешний жесткий диск — простая, но важная задача. Это как страховой полис для ваших данных. Вы никогда не знаете, когда что-то может пойти не так, и наличие недавней резервной копии может уберечь вас от потенциальных катастроф с потерей данных. Выполняя эти простые шаги, вы можете гарантировать, что ваши важные файлы и системные настройки будут в целости и сохранности.
Помните, что технология не является абсолютно надежной, и периодическое тестирование резервных копий может обеспечить вам душевное спокойствие. Не ждите кризиса данных, чтобы начать резервное копирование. Выполните эти шаги сегодня и защитите свои данные. Для дальнейшего чтения рассмотрите возможность изучения более продвинутых решений для резервного копирования и вариантов облачного хранения для дополнительных уровней безопасности.
Программы для Windows, мобильные приложения, игры - ВСЁ БЕСПЛАТНО, в нашем закрытом телеграмм канале - Подписывайтесь:)