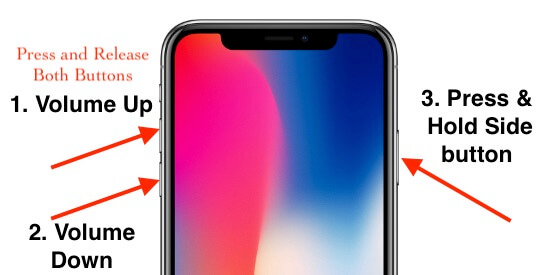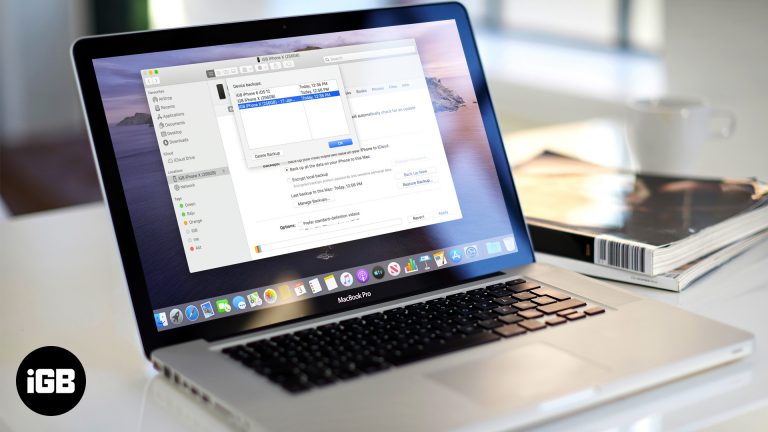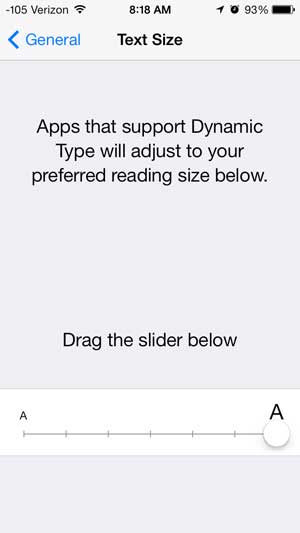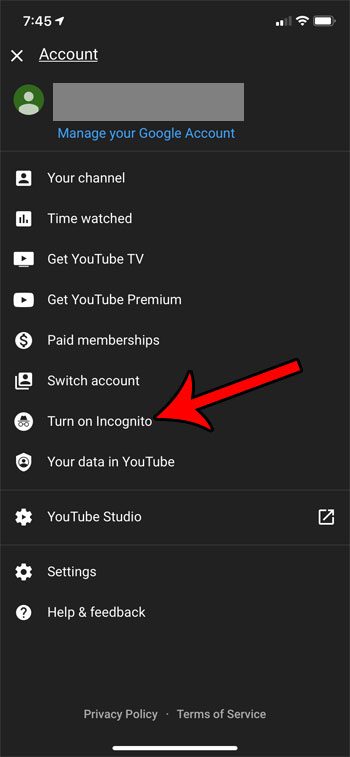Как сделать снимок экрана на HP Envy x360 Windows 11: пошаговое руководство
Хотите узнать, как сделать снимок экрана на вашем HP Envy x360 под управлением Windows 11? Это очень просто, если вы знаете шаги! Вы можете запечатлеть что угодно на экране, от забавного мема до важного документа, всего за несколько щелчков. Давайте разберемся, как это сделать.
Как сделать снимок экрана на HP Envy x360 Windows 11
Готовы запечатлеть то, что у вас на экране? Выполните эти простые шаги, чтобы сделать снимок экрана на HP Envy x360 под управлением Windows 11. Эти инструкции покажут вам различные доступные методы.
Шаг 1: Нажмите клавишу Print Screen (PrtScn)
Чтобы сделать снимок всего экрана, нажмите клавишу «PrtScn» на клавиатуре.
Клавиша «PrtScn» обычно находится в верхнем ряду клавиатуры. При нажатии на нее весь экран копируется в буфер обмена.
Программы для Windows, мобильные приложения, игры - ВСЁ БЕСПЛАТНО, в нашем закрытом телеграмм канале - Подписывайтесь:)
Шаг 2: Используйте сочетание клавиш Windows + Shift + S
Нажмите одновременно клавиши «Windows + Shift + S», чтобы вызвать инструмент «Набросок на фрагменте экрана».
Эта комбинация затемнит ваш экран и выведет небольшое меню вверху. Вы можете выбрать различные типы вырезок: прямоугольные, произвольной формы, оконные или полноэкранные.
Шаг 3: Сохраните снимок экрана.
Сделав снимок экрана, откройте графический редактор, например Paint, и нажмите «Ctrl + V», чтобы вставить изображение.
После вставки вы можете сохранить его, нажав «Файл» > «Сохранить как» и выбрав предпочитаемый формат, например PNG или JPEG.
Шаг 4: Используйте инструмент «Ножницы»
Откройте приложение Snipping Tool, выполнив поиск в меню «Пуск». Нажмите «Создать», чтобы сделать снимок экрана.
Инструмент Snipping Tool позволяет лучше контролировать тип скриншота, который вы хотите сделать. Вы также можете установить таймер задержки, если вам нужно подготовить экран.
Шаг 5: Автоматическое сохранение с помощью Windows + PrtScn
Нажмите одновременно клавиши «Windows + PrtScn», чтобы автоматически сохранить снимок экрана в папке «Снимки экрана».
Этот метод избавляет вас от необходимости вставлять изображение вручную. Скриншоты сохраняются в разделе «Изображения» > «Скриншоты».
После выполнения этих шагов ваш снимок экрана будет сохранен либо в буфере обмена, либо непосредственно в папке «Снимки экрана». Затем вы можете редактировать его, делиться или сохранять для дальнейшего использования.
Советы по созданию скриншотов на HP Envy x360 Windows 11
- Используйте функцию «Набросок на фрагменте»: Для большего контроля над снимком экрана используйте функцию «Набросок на фрагменте экрана», нажав «Windows + Shift + S».
- Установить таймер: используйте функцию таймера инструмента «Ножницы», чтобы подготовить экран к идеальному снимку.
- Редактировать немедленно: Откройте скриншоты в Paint или другом редакторе для быстрого редактирования и добавления примечаний.
- Используйте OneDrive: Настройте OneDrive для автоматической синхронизации снимков экрана для легкого доступа с любого устройства.
- Сочетания клавиш: Изучите сочетания клавиш, например «Windows + PrtScn», для более быстрого доступа.
Часто задаваемые вопросы
Как найти свои снимки экрана в Windows 11?
Снимки экрана, сделанные с помощью «Windows + PrtScn», автоматически сохраняются в папке «Снимки экрана» в разделе «Изображения».
Могу ли я сделать снимок экрана одного окна?
Да, нажмите «Alt + PrtScn», чтобы сделать снимок активного окна.
Как редактировать скриншоты?
Вы можете редактировать скриншоты с помощью графических редакторов, таких как Paint, Snip & Sketch, или стороннего программного обеспечения, например Photoshop.
Могу ли я сделать снимок экрана с заданным интервалом времени?
Да, используйте инструмент «Ножницы» и установите таймер задержки, чтобы делать снимки экрана с заданным интервалом.
Как сделать прокручиваемый снимок экрана?
Windows 11 изначально не поддерживает прокрутку снимков экрана, но для этой функции можно использовать сторонние приложения, такие как Greenshot или ShareX.
Краткое содержание
- Нажмите клавишу Print Screen (PrtScn).
- Используйте сочетание клавиш Windows + Shift + S.
- Сохраните скриншот.
- Используйте инструмент «Ножницы».
- Сохранение автоматически с помощью Windows + PrtScn.
Заключение
Вот и все! Сделать снимок экрана на HP Envy x360 под управлением Windows 11 проще простого. Используете ли вы клавишу Print Screen, Snip & Sketch или Snipping Tool, для каждого найдется свой метод. Снимки экрана могут быть бесценны для быстрого и легкого захвата информации.
Если вы заинтересованы в изучении более продвинутых методов, рассмотрите возможность использования сторонних инструментов для создания скриншотов, которые предлагают дополнительные функции, такие как захват с прокруткой или встроенные редакторы. Теперь вперед и начните делать снимки экрана! Помните, практика — путь к совершенству. Удачных снимков экрана!
Программы для Windows, мобильные приложения, игры - ВСЁ БЕСПЛАТНО, в нашем закрытом телеграмм канале - Подписывайтесь:)