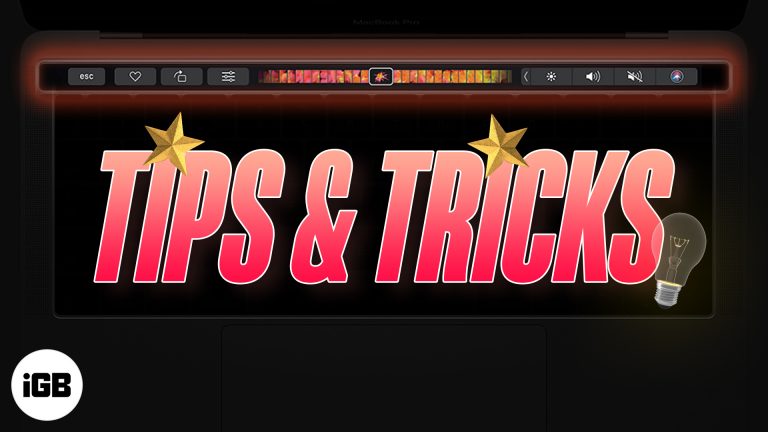Как сделать снимок экрана на ноутбуке Dell с Windows 10: пошаговое руководство
Сделать снимок экрана на ноутбуке Dell с Windows 10 — проще простого, если знать шаги. Для захвата экрана можно использовать сочетания клавиш или встроенный инструмент Snipping Tool. Процесс занимает всего несколько минут и позволяет быстро и легко сохранять или делиться всем, что находится на экране.
Пошаговое руководство: как сделать снимок экрана на ноутбуке Dell с Windows 10
Вот простое руководство, которое поможет вам сделать снимок экрана на ноутбуке Dell разными способами.
Шаг 1: Нажмите клавишу «PrtScn».
Найдите и нажмите клавишу «PrtScn» (Print Screen) на клавиатуре.
Клавиша «PrtScn» захватывает изображение всего экрана и копирует его в буфер обмена. Обычно эта клавиша находится в верхнем ряду клавиатуры.
Программы для Windows, мобильные приложения, игры - ВСЁ БЕСПЛАТНО, в нашем закрытом телеграмм канале - Подписывайтесь:)
Шаг 2: Откройте редактор изображений.
Откройте программу для редактирования изображений, например Microsoft Paint.
После нажатия «PrtScn» вам нужно будет вставить скриншот куда-нибудь. MS Paint — отличный вариант, поскольку он прост и уже установлен на вашем компьютере.
Шаг 3: Вставьте снимок экрана
Нажмите «Ctrl + V», чтобы вставить снимок экрана в редактор.
Эта команда вставит только что сделанный вами снимок экрана в Microsoft Paint, что позволит вам просмотреть и отредактировать его.
Шаг 4: Сохраните снимок экрана.
Нажмите «Файл», а затем «Сохранить как», чтобы сохранить снимок экрана.
Выберите желаемый формат файла (например, PNG или JPEG) и сохраните снимок экрана в удобном для вас месте на компьютере.
Шаг 5: Используйте инструмент «Ножницы»
Для получения дополнительных параметров откройте инструмент «Ножницы» в меню «Пуск».
Инструмент «Ножницы» позволяет вам захватывать определенные части экрана, предоставляя вам больше гибкости, чем клавиша «PrtScn».
После выполнения этих шагов на вашем ноутбуке Dell будет сохранен снимок экрана, который вы сможете редактировать, делиться им или хранить у себя.
Советы: как сделать снимок экрана на ноутбуке Dell с Windows 10
- Используйте сочетание клавиш «Windows + PrtScn» для автоматического сохранения снимка экрана в папке «Изображения».
- Нажмите «Alt + PrtScn», чтобы захватить только активное окно.
- Поэкспериментируйте с инструментом «Набросок на фрагменте экрана», чтобы получить больше возможностей создания снимков экрана.
- Используйте сочетание клавиш «Shift + Windows + S», чтобы быстро открыть инструмент «Набросок на фрагменте экрана».
- Не забудьте проверить буфер обмена после создания снимка экрана, чтобы убедиться, что он скопирован правильно.
Часто задаваемые вопросы: как сделать снимок экрана на ноутбуке Dell с Windows 10
Что произойдет, если клавиша «PrtScn» не работает?
Если клавиша «PrtScn» не работает, попробуйте использовать «Fn + PrtScn» или «Alt + PrtScn».
Где сохраняются мои скриншоты?
Снимки экрана, сделанные с помощью «Windows + PrtScn», сохраняются в папке «Снимки экрана» в каталоге «Изображения».
Могу ли я редактировать свои скриншоты?
Да, вы можете редактировать скриншоты с помощью любого программного обеспечения для редактирования изображений, например Paint, Photoshop или онлайн-редакторов.
Есть ли способ сделать снимок экрана только одного окна?
Да, используйте «Alt + PrtScn» для захвата только активного окна.
Можно ли делать отложенные снимки экрана?
Да, в инструментах «Ножницы» и «Набросок на фрагменте экрана» предусмотрена функция отложенного создания скриншотов.
Краткое содержание
- Нажмите клавишу «PrtScn».
- Откройте редактор изображений.
- Вставьте скриншот.
- Сохраните скриншот.
- Для получения дополнительных возможностей используйте инструмент «Ножницы».
Заключение
Сделать снимок экрана на ноутбуке Dell с Windows 10 просто, как только вы освоитесь. Независимо от того, используете ли вы клавишу «PrtScn», инструмент «Ножницы» или комбинацию сочетаний клавиш, вы сможете захватить именно то, что вам нужно, в кратчайшие сроки. Снимки экрана невероятно полезны для различных задач, от создания руководств до сохранения важной информации. Выполнив шаги, описанные выше, вы получите в свое распоряжение несколько методов, что сделает создание снимков экрана на вашем ноутбуке Dell проще, чем когда-либо.
Если вы заинтересованы в получении дополнительных советов и рекомендаций по оптимизации вашего опыта работы с Windows 10, в сети доступно множество ресурсов. Не стесняйтесь экспериментировать с различными инструментами и настройками, чтобы найти то, что лучше всего подходит вам. Создание снимков экрана — это только начало — погрузитесь в тему и изучите все способы, которыми ваш ноутбук Dell может облегчить вам жизнь.
Программы для Windows, мобильные приложения, игры - ВСЁ БЕСПЛАТНО, в нашем закрытом телеграмм канале - Подписывайтесь:)