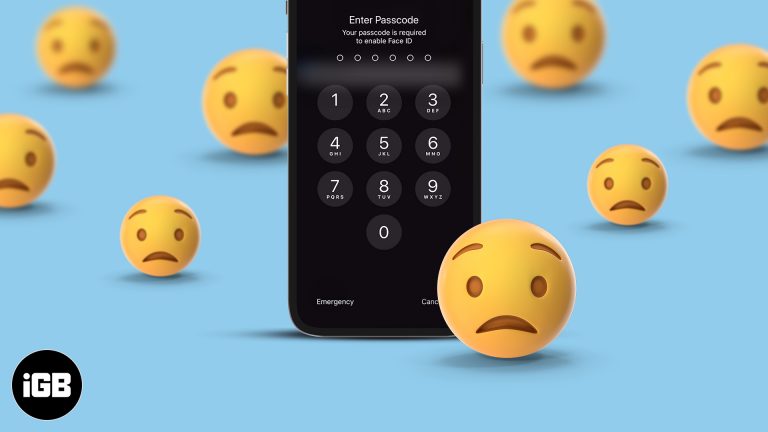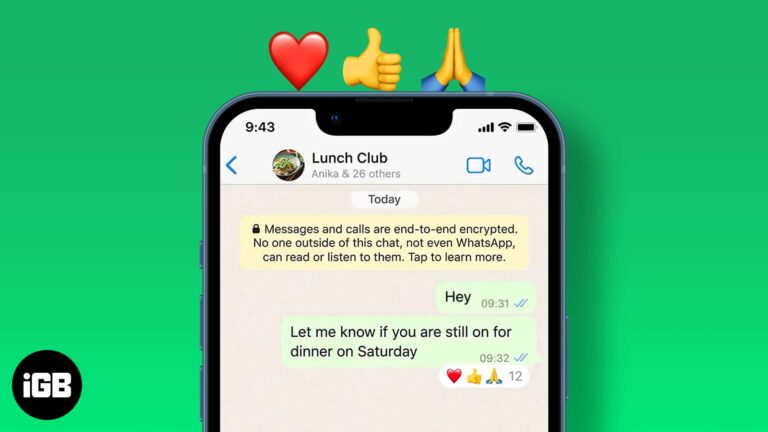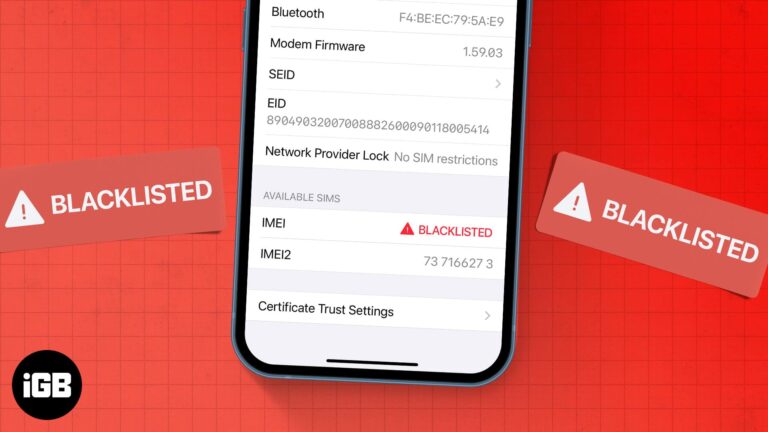Как сделать снимок экрана на ноутбуке Dell с Windows 11: пошаговое руководство
Сделать снимок экрана на ноутбуке Dell с Windows 11 очень просто. Вы можете сделать это с помощью сочетаний клавиш или встроенных приложений. Чтобы быстро сделать снимок экрана, нажмите клавишу «PrtScn», чтобы сделать снимок всего экрана, или нажмите «Windows + Shift + S», чтобы открыть инструмент «Ножницы» для дополнительных опций. Теперь давайте погрузимся глубже!
Как сделать снимок экрана на ноутбуке Dell с Windows 11
Готовы стать профессионалом в области скриншотов? Выполните следующие действия, чтобы сделать снимок экрана на ноутбуке Dell с Windows 11. Поверьте, это проще, чем вы думаете.
Шаг 1: Нажмите клавишу «PrtScn».
Самый простой способ сделать снимок всего экрана — нажать клавишу «PrtScn».
Эта клавиша обычно находится в верхнем ряду клавиатуры. При нажатии на нее весь экран копируется в буфер обмена. Затем вы можете вставить этот снимок экрана в любую программу, поддерживающую вставку изображений, например Microsoft Paint или Word.
Программы для Windows, мобильные приложения, игры - ВСЁ БЕСПЛАТНО, в нашем закрытом телеграмм канале - Подписывайтесь:)
Шаг 2: Нажмите «Windows + Shift + S»
Если вам нужен больший контроль, нажмите одновременно клавиши «Windows + Shift + S».
Это открывает инструмент Snipping Tool, позволяющий вам выбрать часть экрана, которую вы хотите захватить. После выбора снимок экрана копируется в буфер обмена, и вы можете вставить его туда, где вам нужно.
Шаг 3: Используйте инструмент «Ножницы»
Откройте инструмент «Ножницы», выполнив поиск в меню «Пуск».
После открытия вы можете выбрать различные типы вырезания: Freeform, Rectangular, Window или Full-screen. Нажмите «New», чтобы начать захват. Скриншот будет отображен в окне Snipping Tool, где вы можете сохранить или отредактировать его.
Шаг 4: Нажмите «Windows + PrtScn»
Чтобы автоматически сохранить снимок экрана, нажмите «Windows + PrtScn».
Ваш экран на мгновение потемнеет, указывая на то, что снимок экрана сделан. Изображение сохраняется в папке «Снимки экрана» внутри вашей библиотеки «Изображения».
Шаг 5: Используйте игровую панель
Нажмите «Windows + G», чтобы открыть игровую панель Xbox.
Нажмите на значок камеры или нажмите «Windows + Alt + PrtScn», чтобы сделать снимок экрана. Этот метод автоматически сохраняет снимок экрана в папке «Captures» внутри библиотеки «Videos».
После выполнения этих шагов ваш скриншот будет сохранен или готов к вставке. Это быстро и просто, не так ли?
Советы по созданию скриншотов на ноутбуке Dell с Windows 11
- Используйте инструмент «Набросок на фрагменте экрана» для расширенных возможностей редактирования.
- Сохраняйте снимки экрана в OneDrive для легкого доступа к ним на всех устройствах.
- Настройте функцию клавиши PrtScn в меню настроек.
- Используйте функцию «Задержка» в инструменте «Ножницы» для создания снимков экрана с заданной длительностью.
- Используйте сторонние приложения, такие как Greenshot или Lightshot, для получения дополнительных функций.
Часто задаваемые вопросы
Как найти свои снимки экрана в Windows 11?
Скриншоты обычно сохраняются в папке «Скриншоты» внутри библиотеки «Изображения», если вы не укажете другое место.
Можно ли изменить место сохранения снимков экрана по умолчанию?
Да, вы можете изменить это с помощью настроек в инструменте «Ножницы» или с помощью сторонних приложений для создания снимков экрана.
Что делать, если клавиша PrtScn не работает?
Проверьте настройки клавиатуры или попробуйте использовать экранную клавиатуру. Иногда может потребоваться включение функциональных клавиш.
Могу ли я сделать снимок экрана определенного окна?
Да, используйте «Alt + PrtScn» для захвата только активного окна.
Есть ли способ захватить прокручивающееся окно?
Для этого вам понадобятся сторонние приложения, такие как Snagit или ShareX, которые поддерживают захват прокрутки.
Краткое содержание
- Нажмите клавишу «PrtScn».
- Нажмите «Windows + Shift + S».
- Используйте инструмент «Ножницы».
- Нажмите «Windows + PrtScn».
- Используйте игровую панель.
Заключение
Делать снимки экрана на ноутбуке Dell с Windows 11 — проще простого, если вы знаете сочетания клавиш и инструменты, имеющиеся в вашем распоряжении. От захвата всего экрана до вырезания только его части, эти методы позволяют легко сохранять и делиться всем, что вам нужно.
Если вы нашли это руководство полезным, обязательно поделитесь им с другими! Для дальнейшего чтения изучите, как использовать эти инструменты для более сложных задач, таких как редактирование и аннотирование ваших снимков экрана. Теперь, когда вы освоили, как делать снимки экрана на ноутбуке Dell с Windows 11, что мешает вам стать гуру технологий среди ваших друзей и семьи? Погрузитесь в мир и начните снимать!
Программы для Windows, мобильные приложения, игры - ВСЁ БЕСПЛАТНО, в нашем закрытом телеграмм канале - Подписывайтесь:)