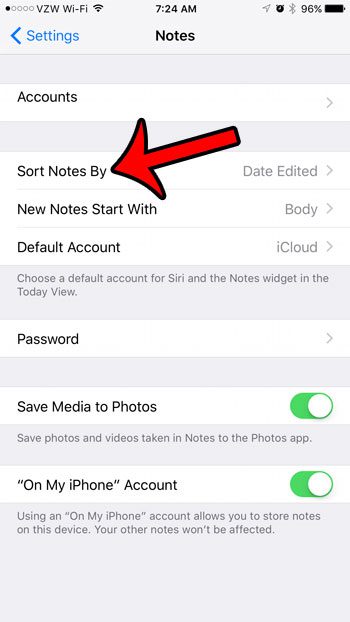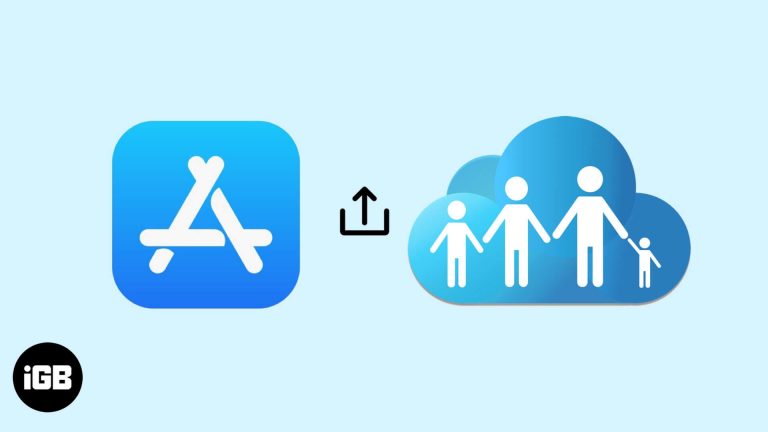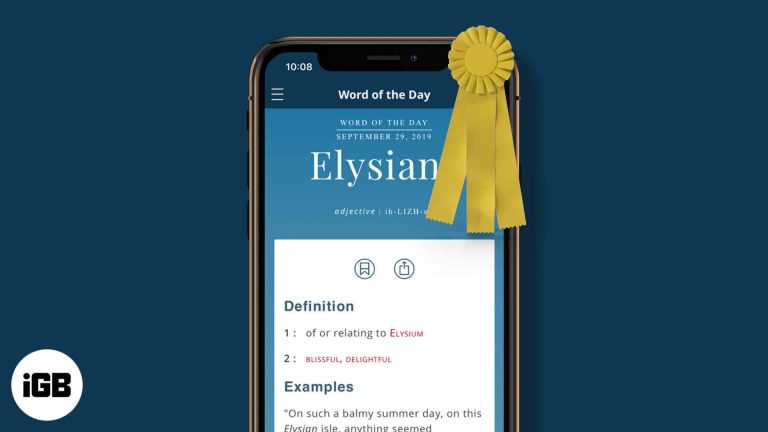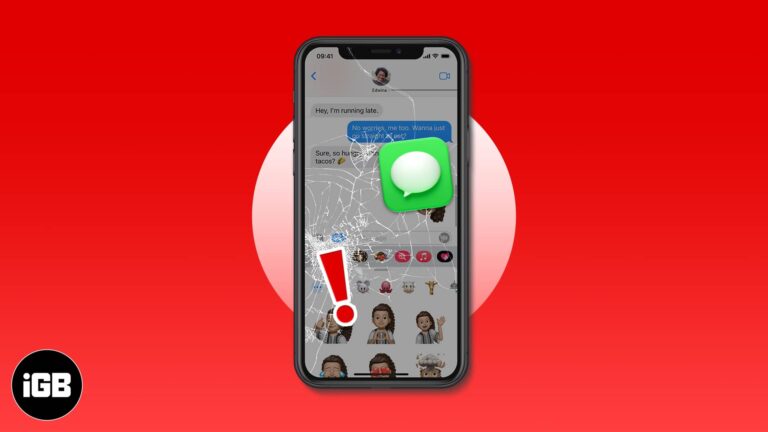Как сделать снимок экрана на ноутбуке HP с Windows 10: пошаговое руководство
Сделать снимок экрана на ноутбуке HP с Windows 10 просто. Вы можете использовать простые сочетания клавиш, инструмент Snipping Tool или приложение Snip & Sketch. Как только вы узнаете шаги, сделать снимок экрана будет проще простого!
Пошаговое руководство: как сделать снимок экрана на ноутбуке HP с Windows 10
В этом пошаговом руководстве вы узнаете три простых способа сделать снимок экрана на ноутбуке HP под управлением Windows 10.
Шаг 1: Используйте клавишу PrtScn (Print Screen)
Нажмите клавишу «PrtScn» на клавиатуре.
Ваш экран будет захвачен и сохранен в буфер обмена. Вы можете вставить его в любой редактор изображений, например Paint.
Программы для Windows, мобильные приложения, игры - ВСЁ БЕСПЛАТНО, в нашем закрытом телеграмм канале - Подписывайтесь:)
Шаг 2: Используйте сочетание клавиш «Windows + PrtScn»
Нажмите клавиши «Windows» и «PrtScn» одновременно.
Ваш экран сохраняется непосредственно в библиотеке изображений в папке «Снимки экрана», без необходимости вставлять его куда-либо.
Шаг 3: Используйте ножницы
Откройте инструмент «Ножницы», выполнив поиск в меню «Пуск».
Этот встроенный инструмент позволяет выбирать определенные области экрана для создания снимка экрана, предлагая большую гибкость, чем метод PrtScn.
Шаг 4: Используйте приложение Snip & Sketch
Нажмите «Windows + Shift + S», чтобы открыть инструмент «Набросок на фрагменте экрана».
Этот инструмент предоставляет более продвинутые функции и возможности редактирования скриншотов, а также вы можете сохранить полученное изображение сразу после внесения изменений.
Шаг 5: Сохраните и отредактируйте снимок экрана.
Сделав снимок экрана любым из этих способов, вы можете вставить его в программу редактирования изображений, например Paint, или воспользоваться встроенными инструментами редактирования в Snip & Sketch.
Эти инструменты позволяют обрезать, комментировать и сохранять скриншоты в различных форматах.
После выполнения этих шагов у вас будет сохраненный снимок экрана на вашем ноутбуке HP. Затем вы можете поделиться им, отредактировать его дальше или использовать по мере необходимости.
Советы по созданию снимков экрана на ноутбуке HP с Windows 10
- Экспериментируйте с разными методами: Попробуйте все методы, чтобы выбрать наиболее подходящий для ваших нужд.
- Используйте встроенные инструменты: В Windows 10 доступна функция «Набросок на фрагменте экрана» — усовершенствованная версия инструмента «Ножницы».
- Горячие клавиши: Запомните сочетания клавиш, например «Windows + PrtScn» для быстрого создания снимков экрана.
- Редактирование: Используйте функции редактирования в Snip & Sketch для создания безупречного снимка экрана.
- Управление файлами: Всегда проверяйте, где сохранены ваши снимки экрана, особенно при использовании сочетания клавиш «Windows + PrtScn».
Часто задаваемые вопросы
Что делать, если клавиша PrtScn не работает?
Убедитесь, что клавиша «Fn» не заблокирована, или попробуйте нажать «Fn + PrtScn».
Где сохраняются мои скриншоты?
Скриншоты, сделанные с помощью «Windows + PrtScn», сохраняются в папке «Изображения» > «Снимки экрана».
Как сделать снимок экрана одного окна?
Нажмите «Alt + PrtScn», чтобы захватить только активное окно.
Можно ли сделать снимок экрана без использования клавиатуры?
Да, используйте инструмент «Ножницы» или «Набросок на фрагменте экрана» для создания снимков экрана с помощью мыши.
Как комментировать скриншоты?
Используйте приложение Snip & Sketch для редактирования и аннотирования снимков экрана.
Краткое изложение шагов
- Нажмите клавишу «PrtScn».
- Нажмите клавиши «Windows + PrtScn».
- Откройте инструмент «Ножницы».
- Нажмите «Windows + Shift + S», чтобы использовать функцию «Набросок на фрагменте экрана».
- Сохраните и отредактируйте свой снимок экрана.
Заключение
Сделать снимок экрана на ноутбуке HP с Windows 10 легко, если вы знаете методы. Независимо от того, предпочитаете ли вы быстрые сочетания клавиш или более подробные инструменты, такие как Snip & Sketch, вы можете легко захватить и отредактировать свой экран.
Всегда помните, практика приводит к совершенству. Чем больше вы используете эти методы, тем эффективнее вы становитесь.
Для дальнейшего чтения изучите больше о встроенных инструментах и сочетаниях клавиш Windows 10 для повышения производительности. Если вы нашли это руководство полезным, поделитесь им с друзьями или коллегами, которым оно также может быть полезно. Удачных снимков экрана!
Программы для Windows, мобильные приложения, игры - ВСЁ БЕСПЛАТНО, в нашем закрытом телеграмм канале - Подписывайтесь:)