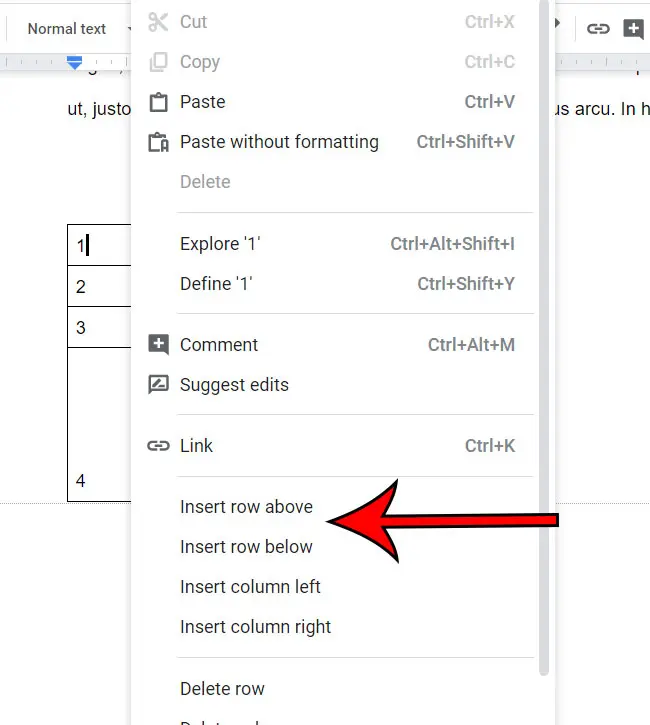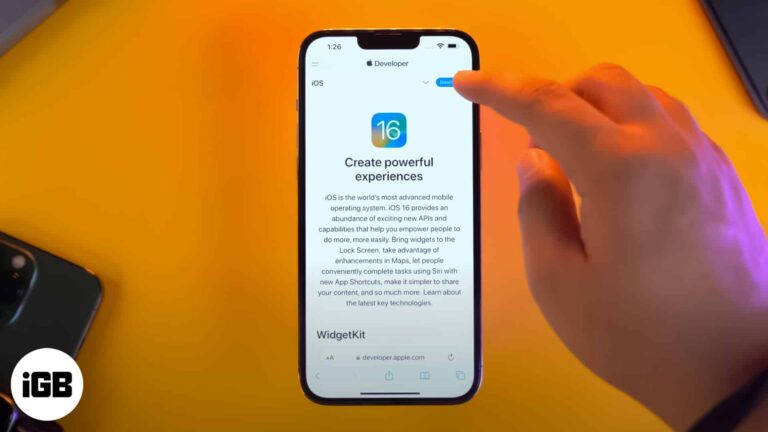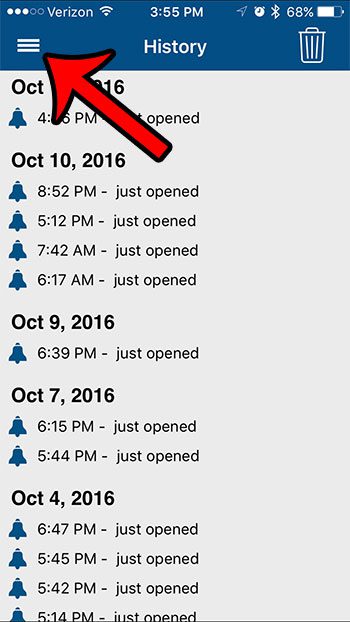Как сделать снимок экрана на ноутбуке HP с Windows 11: пошаговое руководство
Сделать снимок экрана на ноутбуке HP с Windows 11 довольно просто! Вы можете использовать встроенные инструменты и сочетания клавиш, чтобы захватить именно то, что вам нужно. Будь то весь экран, определенное окно или только часть, вы найдете метод, который соответствует вашим потребностям. Давайте разберем это шаг за шагом.
Как сделать снимок экрана на ноутбуке HP с Windows 11
Прежде чем мы погрузимся в шаги, давайте рассмотрим, чего вы достигнете: вы сможете делать снимки экрана вашего ноутбука без усилий. Мы рассмотрим различные методы, чтобы вы знали, как делать снимки экрана в различных сценариях.
Шаг 1: Используйте клавишу Print Screen
Нажмите клавишу «Print Screen» на клавиатуре, чтобы сделать снимок всего экрана.
Клавиша «Print Screen» обычно сокращенно обозначается как «PrtScn» или что-то похожее. При нажатии на нее снимок экрана копируется в буфер обмена. Вы можете вставить его в любой графический редактор или документ.
Программы для Windows, мобильные приложения, игры - ВСЁ БЕСПЛАТНО, в нашем закрытом телеграмм канале - Подписывайтесь:)
Шаг 2: Использование клавиш Windows + Print Screen
Нажмите одновременно клавиши «Windows» и «Print Screen», чтобы сделать снимок всего экрана и автоматически сохранить его.
Этот метод сохраняет снимок экрана как файл. Вы найдете его в папке «Снимки экрана» внутри вашего каталога «Изображения», что упрощает доступ к нему в дальнейшем.
Шаг 3: Используйте инструмент «Ножницы»
Найдите «Ножницы» в меню «Пуск», откройте его и нажмите «Создать», чтобы сделать снимок экрана.
Инструмент «Ножницы» позволяет вам выбирать определенные области экрана для захвата. Вы можете выбрать различные режимы, такие как «Свободная форма», «Прямоугольная» или «Окно» для более точных снимков экрана.
Шаг 4: Используйте функцию «Набросок на фрагменте экрана»
Нажмите клавиши «Windows» + «Shift» + «S», чтобы открыть приложение «Набросок на фрагменте экрана», а затем выберите область экрана, которую вы хотите захватить.
Snip & Sketch работает аналогично Snipping Tool, но с более современными функциями. Вы можете комментировать свои скриншоты, сохранять их напрямую или немедленно делиться ими.
Шаг 5: Используйте игровую панель
Нажмите клавиши «Windows» + «G», чтобы открыть игровую панель, и щелкните значок камеры или нажмите клавиши «Windows» + «Alt» + «PrtScn».
Это отличный вариант для геймеров. Game Bar позволяет делать снимки экрана и даже записывать видео вашего игрового процесса без какого-либо внешнего программного обеспечения.
После выполнения этих шагов ваши скриншоты будут сохранены в предопределенных местах или скопированы в буфер обмена для вставки. В зависимости от метода вы можете найти их в папке «Изображения» или готовыми к вставке в графических редакторах.
Советы по созданию снимков экрана на ноутбуке HP с Windows 11
- Используйте сочетания клавиш: Ознакомьтесь с сочетаниями клавиш, которые позволят вам делать снимки экрана быстрее и эффективнее.
- Организовать: Организуйте свои снимки экрана, регулярно перемещая их в определенные папки.
- Редактировать и комментировать: Используйте встроенные инструменты, такие как Snip & Sketch, чтобы мгновенно комментировать свои снимки экрана.
- Сторонние инструменты: Рассмотрите возможность использования дополнительного программного обеспечения, например Lightshot, для получения более продвинутых функций.
- Резервное копирование: Регулярно создавайте резервные копии важных снимков экрана в облачном хранилище, например OneDrive или Google Drive.
Часто задаваемые вопросы
Что делать, если клавиша Print Screen не работает?
Попробуйте использовать «Fn» + «PrtScn» или другие комбинации, например «Windows» + «PrtScn». Иногда настройки клавиатуры или конфликты программного обеспечения могут отключать клавишу.
Где сохраняются мои скриншоты?
Скриншоты, сделанные с помощью «Windows» + «PrtScn», сохраняются в папке «Screenshots» внутри «Pictures». Для других методов проверьте буфер обмена или сохраните место, указанное в инструменте.
Могу ли я сделать снимок экрана одного окна?
Да, нажмите «Alt» + «PrtScn», чтобы захватить только активное окно. Этот метод отлично подходит для фокусировки на определенных приложениях.
Как сделать снимок экрана определенной области?
Используйте Snip & Sketch или Snipping Tool для захвата пользовательских областей. Откройте эти инструменты и выберите область, которую вы хотите захватить.
Могу ли я записать свой экран?
Да, используйте Game Bar, нажав «Windows» + «G» и нажав кнопку записи. Эта функция позволяет вам записывать видео вместе со снимками экрана.
Краткое содержание
- Шаг 1: Нажмите «Print Screen»
- Шаг 2: Нажмите «Windows» + «Print Screen»
- Шаг 3: Найдите «Ножницы» > Нажмите «Создать»
- Шаг 4: Нажмите «Windows» + «Shift» + «S»
- Шаг 5: Нажмите «Windows» + «G» > Щелкните значок камеры.
Заключение
В сегодняшнюю цифровую эпоху умение делать снимок экрана на ноутбуке HP с Windows 11 является необходимым навыком. Независимо от того, делаете ли вы снимок экрана с сообщением об ошибке, сохраняете ли важный документ или демонстрируете свой последний рекорд в игре, существует метод, адаптированный под ваши потребности.
Не забудьте изучить дополнительные инструменты и сочетания клавиш, которые могут сделать ваш опыт скриншотов еще лучше. И помните, практика ведет к совершенству. Чем больше вы используете эти методы, тем быстрее и эффективнее вы становитесь.
Продолжайте экспериментировать с различными методами, чтобы узнать, какой из них вам больше подходит для различных задач. Скриншоты невероятно полезны как для личного, так и для профессионального использования, поэтому освоение этого навыка может сэкономить вам время и повысить производительность. Удачного скриншотинга!
Программы для Windows, мобильные приложения, игры - ВСЁ БЕСПЛАТНО, в нашем закрытом телеграмм канале - Подписывайтесь:)