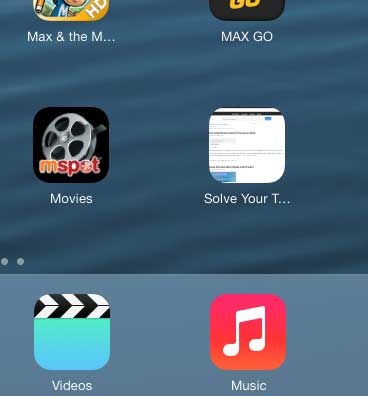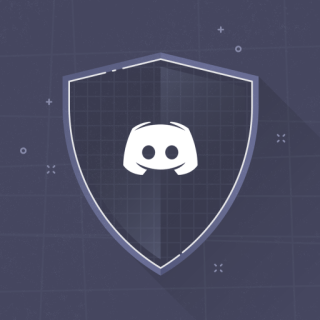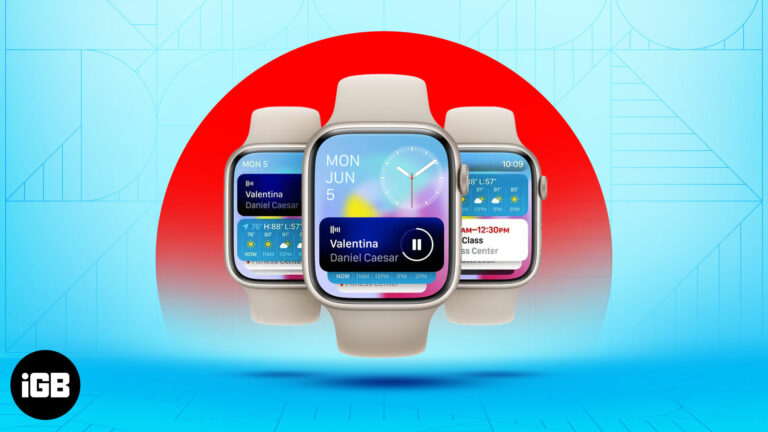Как сделать снимок экрана на ноутбуке HP с Windows 11: пошаговое руководство
Создание снимка экрана на ноутбуке HP с Windows 11 — простой процесс, и у вас есть несколько разных способов сделать это. Вы можете использовать кнопку Print Screen, ножницы или даже игровую панель. У каждого метода есть свои преимущества, в зависимости от того, что вам нужно. Хотите ли вы захватить весь экран или только его часть, вы готовы. Давайте углубимся в детали, чтобы вы могли начать фотографировать в кратчайшие сроки!
Создание снимка экрана на ноутбуке HP с ОС Windows 11
Сделать снимок экрана на ноутбуке HP под управлением Windows 11 можно различными способами. В этом руководстве каждый шаг будет разбит на части, чтобы вы могли легко получить изображения вашего экрана.
Шаг 1. Используйте клавишу Print Screen (PrtScn).
Нажмите клавишу «PrtScn» на клавиатуре.
Клавиша «PrtScn» часто находится в верхнем ряду клавиатуры. Когда вы нажимаете ее, весь экран копируется в буфер обмена. Вам нужно будет вставить его в редактор изображений, например Paint, чтобы сохранить его в виде файла.
Программы для Windows, мобильные приложения, игры - ВСЁ БЕСПЛАТНО, в нашем закрытом телеграмм канале - Подписывайтесь:)
Шаг 2. Используйте Windows + Print Screen
Одновременно нажмите клавиши «Windows + PrtScn».
При этом будет сделан снимок всего экрана и автоматически сохранен как файл в папке «Скриншоты» внутри вашей библиотеки «Изображения». Это удобный метод, если вы не хотите вставлять изображение куда-нибудь еще.
Шаг 3. Используйте ножницы
Откройте «Ножницы» в меню «Пуск» и выберите нужный тип обрезки.
Инструмент «Ножницы» позволяет выбирать фрагменты произвольной формы, прямоугольные, оконные или полноэкранные. Выбрав фрагмент, вы можете сохранить его или отредактировать по мере необходимости.
Шаг 4. Используйте инструмент «Обрезка и эскиз»
Нажмите «Windows + Shift + S», чтобы открыть инструмент «Вырезать и эскиз».
Этот инструмент дает вам быстрый способ сделать снимок части экрана. Он предлагает те же типы фрагментов, что и инструмент «Ножницы», но также предоставляет больше возможностей редактирования после того, как вы сделаете снимок экрана.
Шаг 5: Используйте игровую панель
Нажмите «Windows + G», чтобы открыть игровую панель, затем щелкните значок камеры или нажмите «Windows + Alt + PrtScn».
Изначально предназначенная для игр, игровая панель позволяет делать снимки экрана, даже когда вы не играете в игры. Он автоматически сохраняет ваши снимки экрана в папке «Захваты» в разделе «Видео».
После выполнения этих действий ваши снимки экрана будут сохранены в соответствующих местах и готовы к использованию или редактированию по вашему желанию. Теперь вы можете поделиться ими, включить в документы или просто сохранить для справки.
Советы по созданию снимков экрана на ноутбуке HP с ОС Windows 11
- Всегда проверяйте буфер обмена после использования клавиши «PrtScn», чтобы убедиться, что ваш снимок экрана там.
- Используйте «Ножницы» для большего контроля над конкретной областью, которую вы хотите захватить.
- Постоянно обновляйте свою Windows 11, поскольку обновления могут улучшить инструменты создания снимков экрана или добавить новые функции.
- Ознакомьтесь с сочетаниями клавиш, они могут сэкономить вам время.
- Поэкспериментируйте с различными методами, чтобы увидеть, какой из них лучше всего соответствует вашим потребностям.
Часто задаваемые вопросы
Как я могу вставить свой скриншот в редактор изображений?
После нажатия клавиши «PrtScn» откройте редактор изображений, например Paint, и нажмите «Ctrl + V», чтобы вставить снимок экрана.
Могу ли я сделать скриншот определенного окна?
Да, нажмите «Alt + PrtScn», чтобы захватить только активное окно.
Куда попадают мои снимки экрана, когда я использую Windows + PrtScn?
Они сохраняются в папке «Скриншоты» внутри вашей библиотеки «Изображения».
Является ли инструмент «Ножницы и эскиз» лучше, чем инструмент «Ножницы»?
Оба имеют свое применение; Snip & Sketch предлагает больше возможностей редактирования и более интегрирован с Windows 11.
Могу ли я изменить место сохранения моих скриншотов?
В настоящее время место сохранения по умолчанию для «Windows + PrtScn» фиксировано, но вы можете вручную перемещать файлы после сохранения.
Краткое содержание
- Нажмите «PrtScn», чтобы скопировать экран в буфер обмена.
- Нажмите «Windows + PrtScn», чтобы сохранить экран в папке «Скриншоты».
- Используйте ножницы, чтобы выбрать тип обрезки.
- Используйте «Windows + Shift + S» для вырезания и эскиза.
- Используйте «Windows + G» и щелкните значок камеры на игровой панели.
Заключение
Вот и все — несколько простых способов сделать снимки экрана на ноутбуке HP с Windows 11. Если вам нужен быстрый способ поделиться тем, что происходит на вашем экране, или вы хотите задокументировать что-то важное, знание того, как делать снимки экрана, может быть невероятно полезным. Эти методы дают вам возможность выбрать, какую именно часть экрана вы хотите захватить. Кроме того, с помощью встроенных инструментов, таких как Snip & Sketch, вы даже можете быстро редактировать изображения перед сохранением или публикацией.
Помните, практика ведет к совершенству. Чем больше вы используете эти инструменты, тем больше вы будете знать, какой из них соответствует вашим потребностям в различных ситуациях. Так почему бы не попробовать их в следующий раз, когда вам понадобится что-то запечатлеть? Не стесняйтесь изучить другие функции Windows 11, которые могут сделать вашу компьютерную жизнь еще более эффективной. Создание снимков экрана — это только начало. Освоив его, вы, вероятно, откроете для себя еще больше полезных приемов, которые улучшат ваш рабочий процесс. Так что приступайте к съемке этих экранов — ваш ноутбук HP готов к работе!
Программы для Windows, мобильные приложения, игры - ВСЁ БЕСПЛАТНО, в нашем закрытом телеграмм канале - Подписывайтесь:)