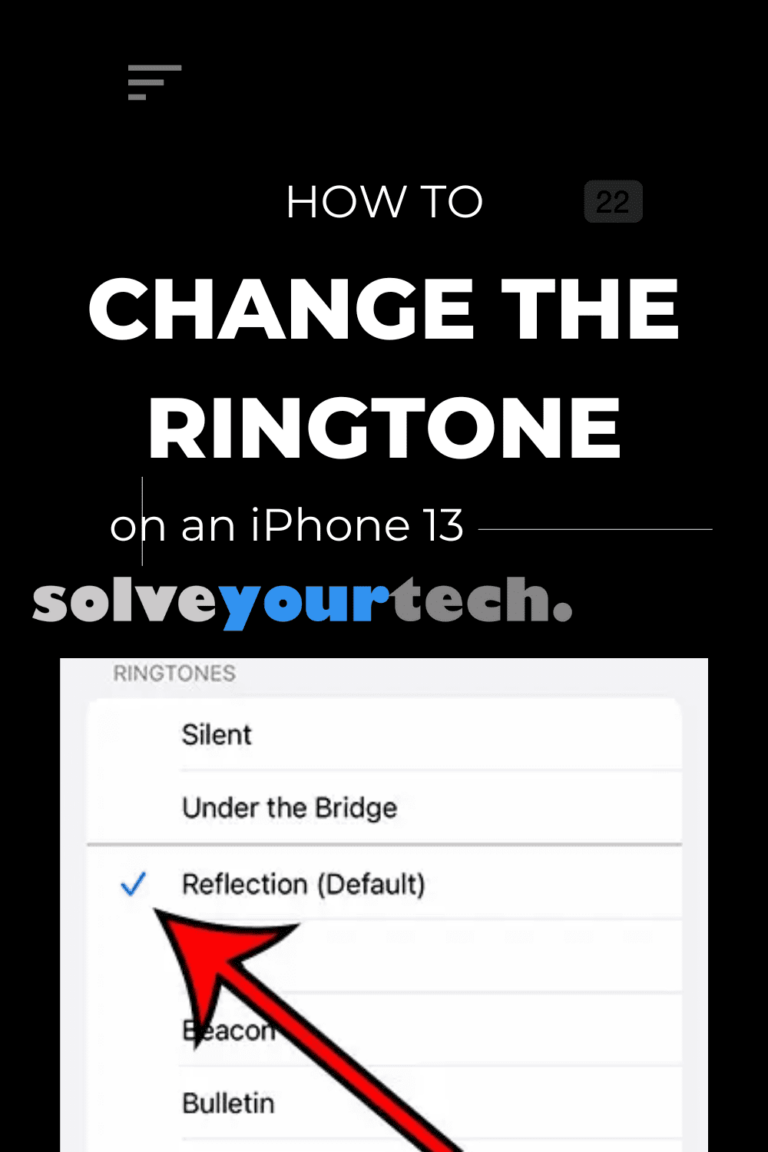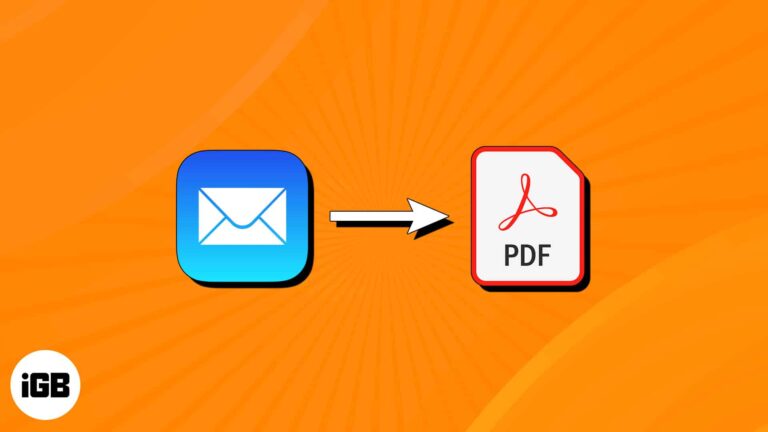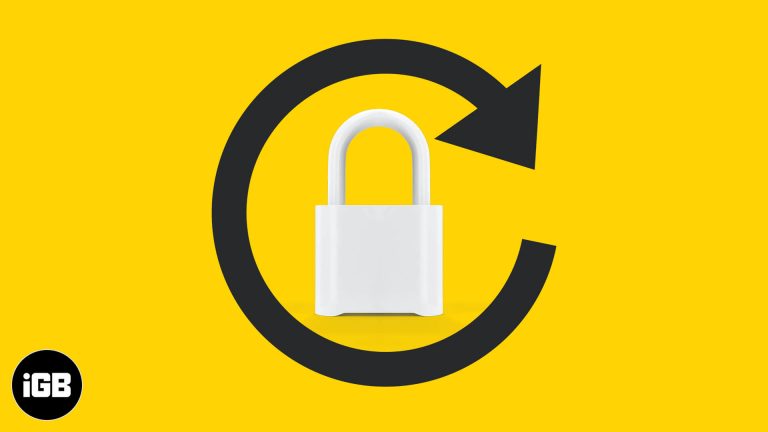Как сделать снимок экрана на ноутбуке HP с Windows 11: простое пошаговое руководство
Сделать снимок экрана на ноутбуке HP с Windows 11 просто. Вы можете захватить весь экран или только его часть, используя комбинации клавиш и встроенные инструменты. Если вам нужно сохранить изображение для работы, учебы или личного использования, вам будет легко выполнить следующие шаги.
Как сделать снимок экрана на ноутбуке HP Windows 11
Вот как делать снимки экрана на вашем ноутбуке HP с помощью Windows 11. Это поможет вам сохранить изображения всего, что находится на вашем экране, от важных документов до памятных моментов. Выполните эти шаги для беспроблемного опыта.
Шаг 1: Нажмите клавишу «PrtSc».
Нажмите клавишу «PrtSc» (Print Screen) на клавиатуре, чтобы сделать снимок всего экрана.
Клавиша «PrtSc» обычно расположена в верхнем ряду клавиатуры. При нажатии этой клавиши экран копируется в буфер обмена. Это означает, что вы не увидите немедленного указания на то, что снимок экрана был сделан, но теперь он готов к вставке в приложение, например Paint или Word.
Программы для Windows, мобильные приложения, игры - ВСЁ БЕСПЛАТНО, в нашем закрытом телеграмм канале - Подписывайтесь:)
Шаг 2: Используйте «Windows + Shift + S»
Нажмите «Windows + Shift + S», чтобы открыть инструмент «Ножницы», который позволяет сделать снимок определенной части экрана.
Эта комбинация клавиш активирует экранное наложение с опциями для вырезания прямоугольника, произвольной формы, окна или всего экрана. Экран затемнится, и вы сможете выбрать часть, которую хотите захватить. Этот инструмент обеспечивает большую гибкость, чем клавиша «PrtSc».
Шаг 3: Откройте Paint или другое приложение.
Откройте Paint, Word или другое приложение, куда можно вставить снимок экрана.
После того, как вы сделали снимок экрана, вам понадобится место, куда вы его вставите и сохраните. Откройте приложение, например Paint, которое предустановлено на вашем ноутбуке HP. Вы также можете использовать другие программы, например Word или даже ваш почтовый клиент.
Шаг 4: Нажмите «Ctrl + V», чтобы вставить.
Нажмите «Ctrl + V», чтобы вставить снимок экрана в выбранное приложение.
После открытия приложения нажмите «Ctrl + V», чтобы вставить снимок экрана. Вы должны увидеть захваченное изображение в вашем документе или программе. Отсюда вы можете редактировать или сохранять изображение по мере необходимости.
Шаг 5: Сохраните снимок экрана.
Сохраните снимок экрана, нажав «Файл», а затем «Сохранить как», выбрав нужный формат файла.
После того, как скриншот вставлен, вы можете сохранить его, выбрав «Файл», а затем «Сохранить как». Выберите местоположение и формат файла, например PNG, JPEG или BMP, для сохранения скриншота. Не забудьте дать файлу соответствующее имя для легкой идентификации в дальнейшем.
После выполнения этих шагов ваш снимок экрана будет сохранен в указанном вами месте и готов к использованию в любое время.
Советы по созданию скриншотов на ноутбуке HP с Windows 11
- Используйте «Windows + Print Screen» для сохранения снимков экрана непосредственно в папке «Снимки экрана» в библиотеке «Изображения».
- «Ножницы» предлагают функцию задержки, полезную для захвата контекстных меню или всплывающих подсказок.
- Нажмите «Alt + PrtSc», чтобы захватить только активное окно.
- Используйте сочетание клавиш «Windows + G», чтобы открыть Xbox Game Bar для создания снимков экрана и записи экрана.
- Регулярно упорядочивайте и переименовывайте свои снимки экрана, чтобы файлы было легче контролировать.
Часто задаваемые вопросы
Как сделать снимок экрана только одного окна?
Нажмите «Alt + PrtSc», чтобы захватить только активное окно, а затем вставьте его в приложение.
Куда попадают мои снимки экрана после нажатия «Windows + PrtSc»?
Они автоматически сохраняются в папке «Снимки экрана» в вашей библиотеке «Изображения».
Могу ли я сразу же редактировать свои скриншоты?
Да, после вставки скриншота в приложение, например Paint, вы можете отредактировать его перед сохранением.
В каких форматах я могу сохранять скриншоты?
Распространенные форматы включают PNG, JPEG и BMP. Выбирайте в зависимости от ваших потребностей в качестве и размере файла.
Есть ли способ сделать снимок экрана с заданным интервалом времени?
Да, «Ножницы» в Windows 11 предлагают функцию задержки для создания снимков экрана с заданным интервалом времени.
Краткое содержание
- Нажмите клавишу «PrtSc».
- Используйте «Windows + Shift + S».
- Откройте Paint или другое приложение.
- Нажмите «Ctrl + V», чтобы вставить.
- Сохраните скриншот.
Заключение
Захват скриншотов на вашем ноутбуке HP с Windows 11 — это важный навык, который может сэкономить вам много времени и хлопот. Если вам нужно захватить весь экран, определенное окно или только часть экрана, эти шаги облегчат это. Используйте встроенные инструменты и комбинации клавиш для быстрых и эффективных снимков экрана.
Скриншоты — это больше, чем просто статические изображения; они могут быть полезны для учебных руководств, сохранения онлайн-чеков или фиксации мимолетных моментов на экране. Гибкость, предоставляемая Windows 11, означает, что вы можете адаптировать свой процесс создания скриншотов в соответствии со своими потребностями. Не забудьте изучить различные советы и приемы, чтобы сделать процесс создания скриншотов еще более эффективным.
Так что в следующий раз, когда вам нужно будет что-то захватить на вашем ноутбуке HP, просто следуйте этим простым шагам, и ваш снимок экрана будет сохранен в кратчайшие сроки. Держите это руководство под рукой и обращайтесь к нему, когда вам понадобится быстрое напоминание. Удачного создания снимков экрана!
Программы для Windows, мобильные приложения, игры - ВСЁ БЕСПЛАТНО, в нашем закрытом телеграмм канале - Подписывайтесь:)