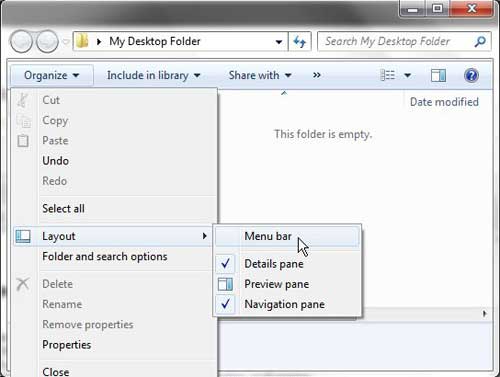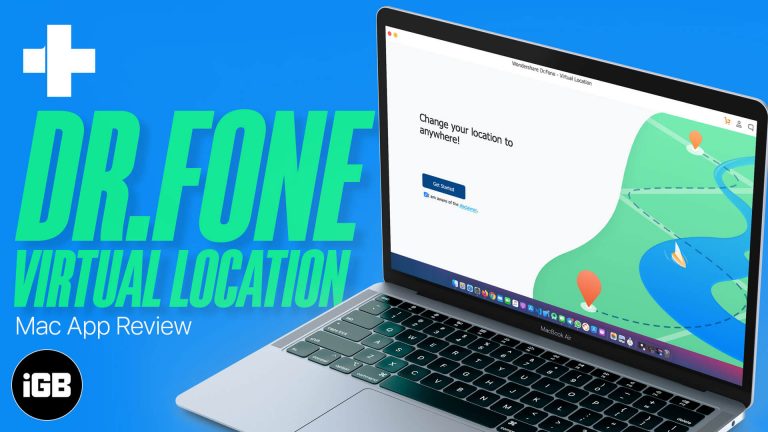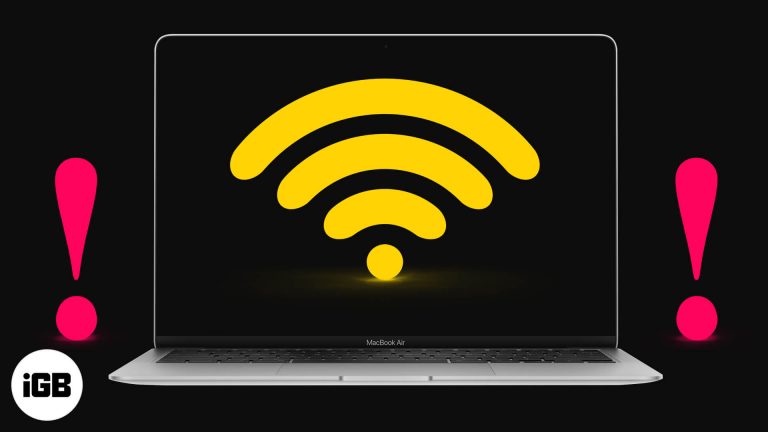Как сделать снимок экрана на ноутбуке Lenovo с Windows 10: пошаговое руководство
Сделать снимок экрана на ноутбуке Lenovo с Windows 10 очень просто. Вы можете использовать сочетания клавиш или встроенные инструменты, чтобы сделать снимок всего экрана, определенного окна или только части экрана. Вот краткий обзор: используйте клавишу «PrtScn» (Print Screen), чтобы сделать снимок всего экрана, «Alt + PrtScn», чтобы сделать снимок только активного окна, или «Windows + Shift + S», чтобы выбрать определенную область. Теперь давайте углубимся в детали.
Как сделать снимок экрана на ноутбуке Lenovo с Windows 10
В этом разделе я расскажу вам о различных способах создания снимков экрана на ноутбуке Lenovo под управлением Windows 10. Каждый шаг призван помочь вам захватить именно то, что вам нужно, будь то весь экран, определенное окно или пользовательская область.
Шаг 1: Используйте клавишу PrtScn
Нажмите клавишу «PrtScn» на клавиатуре, чтобы сделать снимок всего экрана.
Эта клавиша обычно расположена в правом верхнем углу клавиатуры. При нажатии на нее снимок экрана копируется в буфер обмена. Затем его можно вставить в редактор изображений или документ.
Программы для Windows, мобильные приложения, игры - ВСЁ БЕСПЛАТНО, в нашем закрытом телеграмм канале - Подписывайтесь:)
Шаг 2: Используйте Alt + PrtScn
Нажмите «Alt» + «PrtScn», чтобы сделать снимок активного окна.
Эта комбинация сделает снимок экрана текущего окна, игнорируя остальную часть экрана. Как и полноэкранный снимок, он сохраняет снимок в буфере обмена для легкой вставки.
Шаг 3: Используйте Windows + Shift + S
Нажмите «Windows» + «Shift» + «S», чтобы открыть инструмент «Набросок на фрагменте экрана».
Этот метод позволяет вам выбрать определенную область экрана для захвата. После нажатия этих клавиш ваш экран потемнеет, и вы можете щелкнуть и перетащить, чтобы выбрать область, которую вы хотите захватить. Изображение сохраняется в буфере обмена.
Шаг 4: Используйте инструмент «Ножницы»
Откройте инструмент «Ножницы» из меню «Пуск» и выберите режим захвата.
Этот встроенный инструмент предлагает четыре режима захвата: Free-form, Rectangular, Window и Full-screen. После выбора режима вы можете сделать снимок экрана и сохранить его прямо из инструмента.
Шаг 5: Используйте Windows + PrtScn
Нажмите «Windows» + «PrtScn», чтобы сделать снимок всего экрана и автоматически сохранить его.
Эта комбинация захватит весь ваш экран и сохранит файл изображения непосредственно в папке «Скриншоты» в вашем каталоге «Изображения». Это быстрый способ сохранить и хранить несколько скриншотов.
После выполнения этих шагов у вас будет готовый к использованию снимок экрана. Он будет либо сохранен в буфере обмена, чтобы вы могли вставить его куда нужно, либо сохранен непосредственно на вашем компьютере.
Советы по созданию скриншотов на ноутбуке Lenovo с Windows 10
- Используйте Snip & Sketch для точности: Отлично подходит для захвата определенных областей или редактирования снимков экрана сразу после их создания.
- Сохранить автоматически: Используйте «Windows + PrtScn» для сохранения снимков экрана непосредственно на жестком диске.
- Редактировать с помощью Paint: Сделав снимок экрана, вставьте его в Paint для быстрого редактирования и добавления примечаний.
- Используйте OneDrive: Настройте OneDrive для автоматического сохранения снимков экрана для более удобного доступа к ним на разных устройствах.
- Ярлыки: Запомните сочетания клавиш, чтобы сэкономить время и повысить эффективность создания снимков экрана.
Часто задаваемые вопросы о том, как сделать снимок экрана на ноутбуке Lenovo с Windows 10
Как получить доступ к папке со скриншотами?
Ваши скриншоты будут сохранены в папке «Скриншоты» в каталоге «Изображения». Вы можете открыть Проводник и перейти в раздел «Изображения» > «Скриншоты».
Могу ли я сделать снимок экрана определенной области экрана?
Да, используйте сочетание клавиш «Windows + Shift + S», чтобы открыть инструмент «Набросок на фрагменте экрана». Это позволяет щелкнуть и перетащить, чтобы выбрать определенную область.
Как сделать снимок экрана, не сохраняя его автоматически?
Нажмите клавиши «PrtScn» или «Alt + PrtScn», чтобы сделать снимок экрана без его автоматического сохранения. Эти методы копируют снимок экрана в буфер обмена.
В чем разница между Snip & Sketch и инструментом «Ножницы»?
Snip & Sketch — более новый инструмент, который предлагает больше функций редактирования по сравнению с Snipping Tool. Оба включены в Windows 10, но Snip & Sketch рекомендуется для большего количества опций.
Могу ли я изменить место сохранения моих снимков экрана?
По умолчанию снимки экрана, сделанные с помощью «Windows + PrtScn», сохраняются в папке «Снимки экрана». Вы можете изменить это, переместив папку в новое место или используя OneDrive.
Краткое содержание
- Используйте клавишу PrtScn — захват всего экрана.
- Используйте Alt + PrtScn — захват активного окна.
- Используйте Windows + Shift + S — чтобы открыть Snip & Sketch.
- Используйте инструмент «Ножницы» — выберите режим захвата.
- Используйте Windows + PrtScn — автоматическое сохранение скриншота.
Заключение
Сделать снимок экрана на ноутбуке Lenovo с Windows 10 — проще простого, если вы знаете, как это сделать. Независимо от того, делаете ли вы снимок всего экрана, активного окна или определенной области, есть метод, который соответствует вашим потребностям. Помните, что лучший метод часто зависит от того, что вы хотите сделать со снимком экрана впоследствии. Использование сочетаний клавиш, таких как «PrtScn» и «Windows + Shift + S», позволяет быстро и легко делать снимки и делиться ими, в то время как инструменты, такие как Snip & Sketch, предлагают более точные параметры управления и редактирования.
Скриншоты жизненно важны для всего, от создания руководств до сохранения чеков, и знание различных методов, доступных на вашем ноутбуке Lenovo, может сделать вас более эффективными и продуктивными. Так что вперед, попробуйте эти методы и посмотрите, какой из них лучше всего подходит для вас. Не стесняйтесь исследовать встроенные инструменты и сочетания клавиш дальше, чтобы максимально использовать ваши возможности создания скриншотов.
Программы для Windows, мобильные приложения, игры - ВСЁ БЕСПЛАТНО, в нашем закрытом телеграмм канале - Подписывайтесь:)