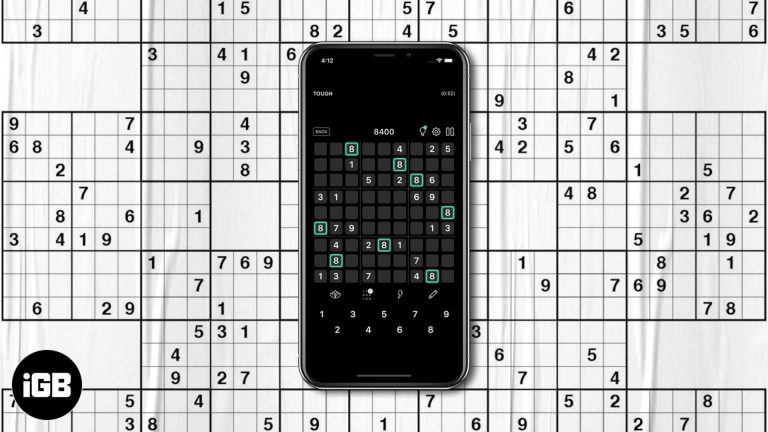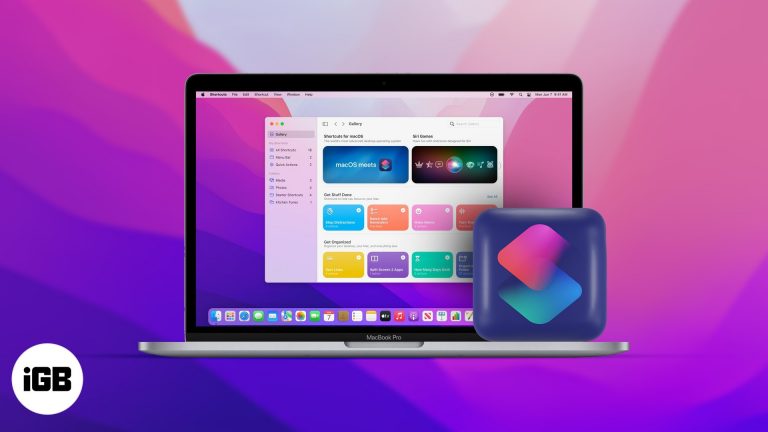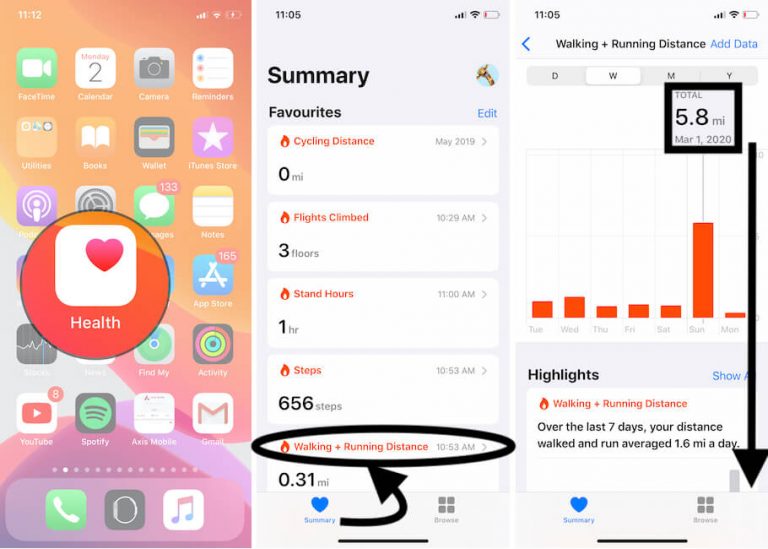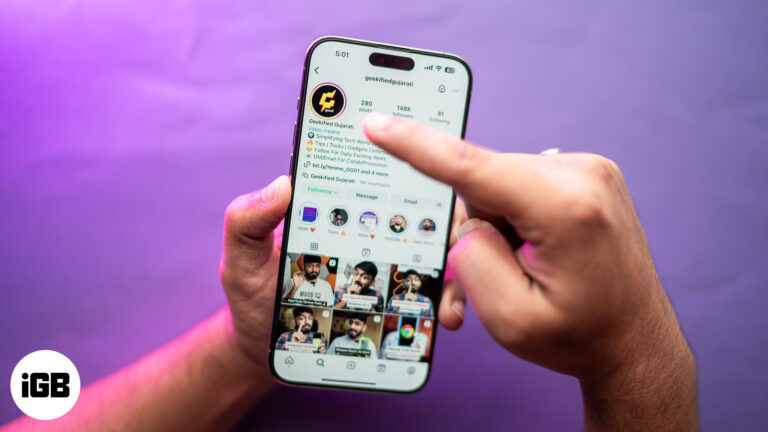Как сделать снимок экрана на ноутбуке Lenovo с Windows 11: пошаговое руководство
Сделать снимок экрана на ноутбуке Lenovo с Windows 11 очень просто. Вы можете использовать несколько различных методов, например, нажатие определенных клавиш на клавиатуре или использование встроенного программного обеспечения. Вот краткое изложение для начала: нажмите клавишу «PrtScn», чтобы сделать снимок всего экрана, «Alt + PrtScn», чтобы сделать снимок только активного окна, или используйте «Ножницы» для дополнительных опций.
Скриншот на ноутбуке Lenovo Windows 11
Давайте подробно рассмотрим, как сделать снимок экрана на ноутбуке Lenovo с Windows 11. Независимо от того, нужно ли вам сделать снимок всего экрана или только его части, эти шаги помогут вам выполнить этот процесс.
Шаг 1: Нажмите клавишу «PrtScn».
Нажмите клавишу «PrtScn» (Print Screen) на клавиатуре.
При нажатии «PrtScn» происходит захват всего экрана и копирование его в буфер обмена. Затем вы можете вставить его в программное обеспечение для редактирования изображений или документ.
Программы для Windows, мобильные приложения, игры - ВСЁ БЕСПЛАТНО, в нашем закрытом телеграмм канале - Подписывайтесь:)
Шаг 2: Используйте «Alt + PrtScn»
Нажмите клавиши «Alt» и «PrtScn» одновременно.
Эта комбинация захватывает только активное окно, а не весь экран. Это удобно, когда вы хотите сосредоточиться на одном конкретном приложении.
Шаг 3: Используйте сочетание клавиш «Windows + Shift + S»
Нажмите клавиши «Windows», «Shift» и «S» одновременно.
Это открывает инструмент Snip & Sketch, позволяющий выбрать часть экрана, которую вы хотите захватить. Вы можете перетащить, чтобы выбрать прямоугольную область, область произвольной формы или захватить весь экран.
Шаг 4: Откройте «Ножницы»
Найдите «Ножницы» в строке поиска Windows и откройте его.
Инструмент Snipping Tool предлагает большую гибкость с опциями для создания различных типов скриншотов — свободной формы, прямоугольных, оконных или полноэкранных. Вы также можете отложить захват скриншота, что может быть полезно для захвата контекстных меню.
Шаг 5: Сохраните снимок экрана
После того, как вы сделаете снимок экрана любым способом, откройте графический редактор, например Paint, и вставьте изображение (Ctrl + V).
После вставки вы можете редактировать и сохранять скриншот в нужном месте. Просто перейдите в «Файл», а затем «Сохранить как».
После выполнения этих шагов ваш снимок экрана будет сохранен и готов к использованию — для публикации, редактирования или любых других целей.
Советы по созданию скриншотов на ноутбуке Lenovo с Windows 11
- Всегда проверяйте, где сохранены ваши скриншоты, чтобы избежать путаницы.
- Для более точного выделения используйте инструмент «Набросок на фрагменте».
- Вы можете нажать «Ctrl + V», чтобы вставить снимок экрана в любой документ или электронное письмо.
- Попробуйте разные методы захвата экрана, чтобы выбрать наиболее подходящий для ваших нужд.
- Для расширенного редактирования используйте сторонние инструменты, такие как Lightshot.
Часто задаваемые вопросы
Как найти сделанные мной скриншоты?
Обычно скриншоты, сделанные с помощью «PrtScn», сохраняются в буфере обмена, и их нужно вставить в редакторе. Скриншоты с помощью «Windows + Shift + S» доступны через уведомления.
Могу ли я сделать снимок экрана только одного окна?
Да, нажмите «Alt + PrtScn», чтобы захватить только активное окно.
Как сделать отложенный снимок экрана?
Откройте «Ножницы» и выберите параметр задержки перед созданием снимка экрана.
Где я могу найти «Ножницы»?
Найдите «Ножницы» в строке поиска Windows и щелкните по приложению, чтобы открыть его.
Можно ли редактировать скриншоты сразу после их создания?
Да, такие инструменты, как «Snip & Sketch» и «Snipping Tool», позволяют редактировать скриншоты сразу после их создания.
Краткое содержание
- Нажмите клавишу «PrtScn».
- Используйте «Alt + PrtScn».
- Используйте сочетание клавиш «Windows + Shift + S».
- Откройте «Ножницы».
- Сохраните снимок экрана.
Заключение
Снимки экрана на ноутбуке Lenovo с Windows 11 — это пустяк, как только вы узнаете шаги. Если вам нужен быстрый снимок всего экрана или более подробный снимок определенной области, в вашем распоряжении множество вариантов. От базовой клавиши «PrtScn» до универсального инструмента «Snip & Sketch» — есть метод для любой потребности.
Итак, в следующий раз, когда вам понадобится запечатлеть то, что находится на экране, просто следуйте этим простым шагам. Удачных снимков экрана! А если вы хотите глубже погрузиться в более продвинутые функции или вам нужны советы по устранению неполадок, есть множество руководств и форумов для дальнейшего чтения.
Создание снимков экрана — важный навык как для личного, так и для профессионального использования, поэтому практикуйтесь и извлеките максимум пользы из своего ноутбука Lenovo с Windows 11!
Программы для Windows, мобильные приложения, игры - ВСЁ БЕСПЛАТНО, в нашем закрытом телеграмм канале - Подписывайтесь:)