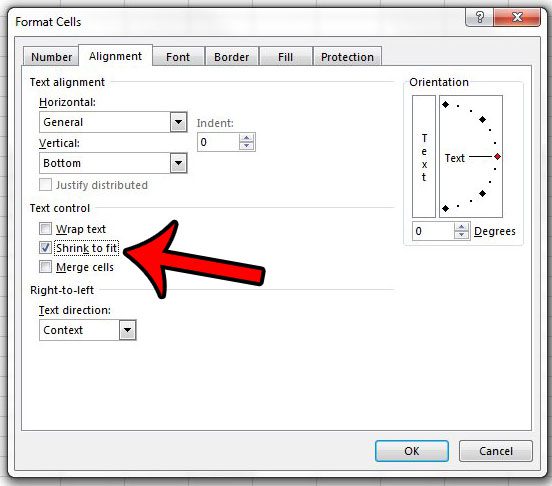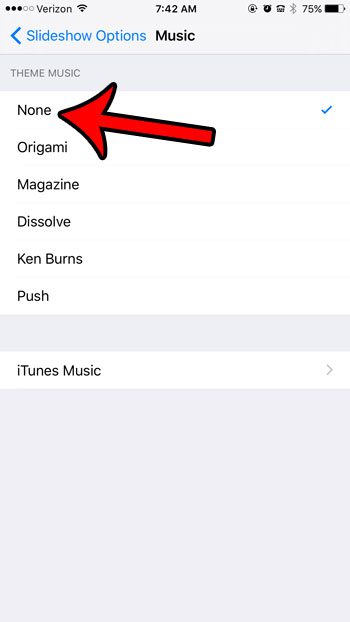Как сделать снимок экрана на ноутбуке с Windows 10: пошаговое руководство
Сделать снимок экрана на ноутбуке с Windows 10 быстро и легко. Вы можете использовать встроенные сочетания клавиш или Windows' Snipping Tool, чтобы сделать снимок экрана. Вот краткий обзор: используйте клавишу «PrtScn» для полного снимка экрана, «Alt + PrtScn» для активного окна или «Windows + Shift + S» для пользовательской области. Давайте рассмотрим пошаговый процесс для каждого метода.
Пошаговое руководство: как сделать снимок экрана на ноутбуке с Windows 10
Захват экрана может помочь вам сохранить важную информацию, устранить неполадки или поделиться экраном с другими. Выполните следующие шаги, чтобы узнать, как сделать снимок экрана на ноутбуке с Windows 10, используя различные методы.
Шаг 1: Полный захват экрана с помощью PrtScn
Нажмите клавишу «PrtScn» (Print Screen) на клавиатуре.
Этот метод делает снимок всего экрана и сохраняет его в буфере обмена. Затем вы можете вставить его в любую программу, например Paint или Word, нажав «Ctrl + V».
Программы для Windows, мобильные приложения, игры - ВСЁ БЕСПЛАТНО, в нашем закрытом телеграмм канале - Подписывайтесь:)
Шаг 2: Захват активного окна с помощью Alt + PrtScn
Нажмите одновременно клавиши «Alt + PrtScn».
Это захватывает только активное окно и сохраняет его в буфере обмена. Это полезно, когда вам нужно захватить только определенное окно, а не весь экран.
Шаг 3: Пользовательский захват области с помощью Windows + Shift + S
Нажмите одновременно клавиши «Windows + Shift + S».
Ваш экран погаснет, и вы сможете выбрать область, которую хотите захватить. Эта опция идеально подходит для захвата определенной части экрана. Скриншот копируется в буфер обмена и готов к вставке.
Шаг 4: Сохраните снимок экрана с помощью Windows + PrtScn
Нажмите одновременно клавиши «Windows + PrtScn».
Это делает снимок всего экрана и автоматически сохраняет его в папке «Снимки экрана» в разделе «Изображения». Это быстрый способ сохранить снимки экрана без необходимости вставлять их вручную.
Шаг 5: Использование инструмента «Ножницы»
Откройте инструмент «Ножницы», выполнив поиск в меню «Пуск», затем нажмите «Создать».
Инструмент Snipping Tool позволяет делать различные типы снимков экрана, например, произвольные, прямоугольные, оконные или полноэкранные. Это универсальный инструмент для более точных снимков экрана.
После выполнения этих шагов ваш снимок экрана будет сохранен в буфере обмена или в указанной папке, в зависимости от использованного вами метода. Затем вы можете вставить или отредактировать его по мере необходимости.
Советы: как сделать снимок экрана на ноутбуке с Windows 10
- Используйте сочетание клавиш «Windows + Shift + S» для быстрого доступа к захвату пользовательской области.
- Экономьте время с помощью сочетания клавиш «Windows + PrtScn» для автоматического сохранения снимков экрана.
- Используйте инструмент «Ножницы» для более детального захвата.
- Для отложенного скриншота используйте функцию задержки в Snipping Tool.
- Не забудьте сохранить скриншоты из буфера обмена, чтобы не потерять их.
Часто задаваемые вопросы: как сделать снимок экрана на ноутбуке с Windows 10
Что делать, если на моей клавиатуре нет клавиши PrtScn?
Вместо этого используйте клавиши «Fn + Windows + Пробел», чтобы сделать снимок экрана.
Могу ли я редактировать свои скриншоты?
Да, вы можете вставить свой снимок экрана в Paint или любой другой редактор изображений, чтобы внести изменения.
Где сохраняются мои скриншоты?
Снимки экрана, сделанные с помощью «Windows + PrtScn», сохраняются в папке «Снимки экрана» в разделе «Изображения».
Могу ли я сделать снимок экрана только одного окна?
Да, используйте клавиши «Alt + PrtScn», чтобы захватить только активное окно.
Существуют ли сторонние инструменты для создания скриншотов?
Да, такие инструменты, как Lightshot и Greenshot, предлагают дополнительные функции для создания и редактирования снимков экрана.
Краткое содержание
- Нажмите клавишу «PrtScn».
- Нажмите клавиши «Alt + PrtScn».
- Нажмите клавиши «Windows + Shift + S».
- Нажмите клавиши «Windows + PrtScn».
- Откройте инструмент «Ножницы» и нажмите «Создать».
Заключение
Снимок экрана на ноутбуке с Windows 10 — удобный способ запечатлеть и поделиться информацией. Используете ли вы сочетания клавиш или инструмент «Ножницы», у вас есть множество вариантов, которые соответствуют вашим потребностям. Снимки экрана полезны для документирования ошибок, сохранения воспоминаний или просто для того, чтобы поделиться тем, что находится на вашем экране, с другими. Теперь, когда вы знаете, как сделать снимок экрана на ноутбуке с Windows 10, вы сможете легко запечатлеть все, что вам нужно.
Поэкспериментируйте с разными методами, чтобы найти тот, который лучше всего подходит вам. Рассмотрите возможность дальнейшего изучения сторонних инструментов, если вам нужны более продвинутые функции. Удачных снимков экрана!
Программы для Windows, мобильные приложения, игры - ВСЁ БЕСПЛАТНО, в нашем закрытом телеграмм канале - Подписывайтесь:)