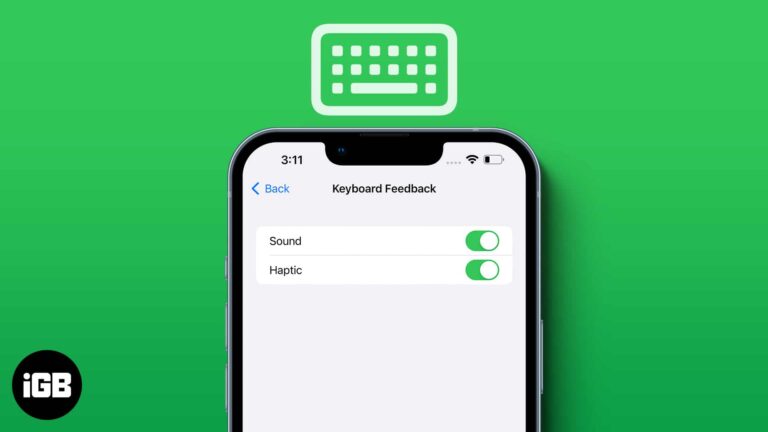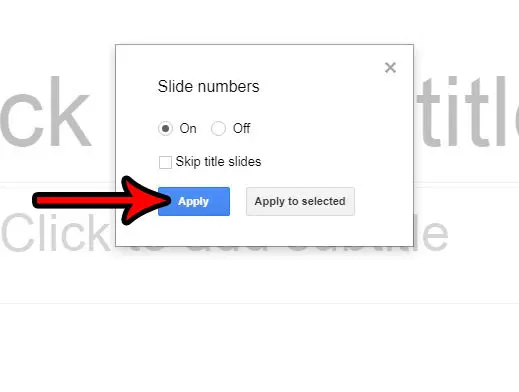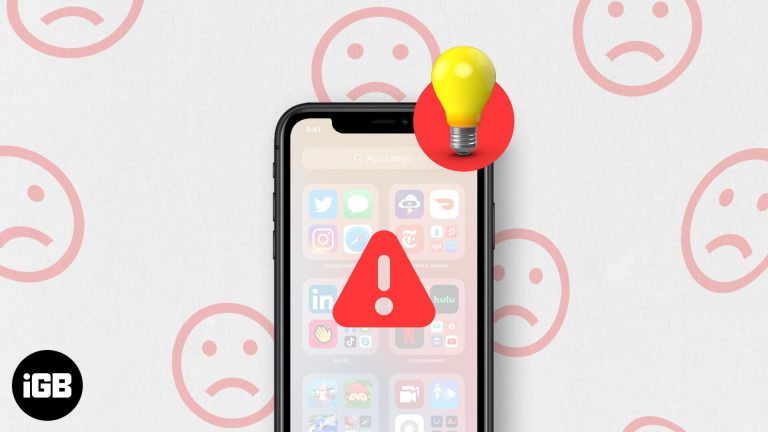Как сделать снимок экрана на ноутбуке с Windows 11 Dell: пошаговое руководство
Сделать снимок экрана на ноутбуке Dell с Windows 11 будет проще простого, если вы знаете, как это сделать. Пытаетесь ли вы запечатлеть забавный мем, сохранить важный документ или поделиться своим последним игровым триумфом, все зависит от нажатия правильных клавиш. Вот очень короткая версия: нажмите клавишу Windows + PrtScn, чтобы сделать полноэкранный снимок экрана. Ваш ноутбук сохраняет это изображение в виде файла в папке «Скриншоты» внутри «Изображений». Легко, правда? Но если вам нужны дополнительные параметры, например, вырезать только часть экрана или захватить окно, читайте пошаговое руководство.
Как сделать снимок экрана на ноутбуке с Windows 11 Dell
Давайте рассмотрим различные способы захвата экрана на ноутбуке Dell под управлением Windows 11. Эти шаги будут охватывать различные методы в зависимости от того, какой снимок экрана вам нужен.
Шаг 1. Используйте клавишу Windows + PrtScn.
Нажмите одновременно клавишу Windows и PrtScn, чтобы сделать снимок всего экрана.
Этот метод автоматически сохраняет ваш снимок экрана в папке «Снимки экрана», которую вы можете найти в разделе «Изображения» в проводнике. Это самый быстрый способ запечатлеть все на экране без дополнительных действий.
Программы для Windows, мобильные приложения, игры - ВСЁ БЕСПЛАТНО, в нашем закрытом телеграмм канале - Подписывайтесь:)
Шаг 2. Используйте ножницы
Откройте «Ножницы», выполнив поиск в меню «Пуск», затем выберите «Создать» в приложении, чтобы сделать снимок экрана.
Инструмент «Ножницы» обеспечивает гибкость, позволяя вам точно выбрать, какую часть экрана вы хотите захватить. Вы можете выбрать фрагменты произвольной формы, прямоугольные, оконные или полноэкранные, что делает его универсальным инструментом для всех ваших потребностей в создании снимков экрана.
Шаг 3. Используйте Windows + Shift + S.
Нажмите одновременно Windows + Shift + S, чтобы открыть небольшую панель инструментов в верхней части экрана, где вы можете выбрать тип фрагмента.
Этот ярлык идеально подходит, когда вам нужно быстро сделать снимок, не открывая отдельное приложение. Снимок экрана копируется в буфер обмена и готов для вставки в другое приложение, например Paint, или в электронное письмо.
Шаг 4. Используйте Alt + PrtScn.
Нажмите Alt и PrtScn вместе, чтобы скопировать активное окно в буфер обмена.
Этот вариант отлично подходит, когда вы работаете с несколькими окнами и хотите захватить только то окно, на котором вы сейчас сосредоточены. Оттуда вы можете вставить снимок экрана в любое программное обеспечение для редактирования изображений или документ.
Шаг 5: Используйте игровую панель
Нажмите Windows + G, чтобы открыть игровую панель, затем щелкните значок камеры, чтобы сделать снимок экрана.
Игровая панель полезна для создания снимков экрана во время игры, но она одинаково хорошо работает и при любом просмотре экрана. Идеально подходящий для геймеров, этот инструмент также предлагает возможности записи видео.
После выполнения этих шагов ваши снимки экрана будут либо сохранены непосредственно на вашем ноутбуке, либо скопированы в буфер обмена в зависимости от используемого метода. При необходимости вы можете редактировать или делиться этими изображениями.
Советы по созданию снимков экрана на ноутбуке с Windows 11 Dell
- Используйте сочетания клавиш: запомните сочетания клавиш для быстрого захвата экрана.
- Организуйте свои скриншоты: используйте папки, чтобы скриншоты были всегда под рукой и их было легко найти.
- Используйте программное обеспечение для редактирования: перед публикацией улучшите свои снимки экрана с помощью базового редактирования.
- Проверьте свой буфер обмена: Если вы не можете найти снимок экрана, возможно, он все еще находится в буфере обмена.
- Изучите сторонние инструменты: для более продвинутых вариантов рассмотрите такие инструменты, как Snagit или Lightshot.
Часто задаваемые вопросы
Как мне найти свои скриншоты?
Скриншоты с помощью клавиши Windows + PrtScn сохраняются в папке «Скриншоты» в «Изображениях». Снимки Snipping Tool и буфера обмена необходимо вставить в другое приложение.
Могу ли я сделать скриншот только одного окна?
Да, при использовании Alt + PrtScn в буфер обмена сохраняется только активное окно.
Что делать, если на моем ноутбуке Dell нет ключа PrtScn?
В некоторых моделях для активации функции PrtScn может использоваться другая комбинация клавиш, например Fn + Insert.
Как редактировать скриншоты?
Для редактирования снимков экрана вы можете использовать встроенные приложения, такие как Paint, или стороннее программное обеспечение, например GIMP.
Могу ли я сделать скриншот по времени?
Инструмент «Ножницы» включает функцию задержки, позволяющую установить таймер перед захватом экрана.
Краткое содержание
- Нажмите клавишу Windows + PrtScn.
- Откройте «Ножницы» и выберите «Создать».
- Нажмите Windows + Shift + S.
- Нажмите Alt + PrtScn.
- Откройте игровую панель и щелкните значок камеры.
Заключение
Чтобы сделать снимок экрана на ноутбуке Dell под управлением Windows 11, не нужно быть техническим гением. Все дело в освоении пары комбинаций клавиш и выборе подходящего инструмента для работы. Независимо от того, используете ли вы быструю комбинацию клавиш Windows + PrtScn или глубоко погружаетесь с помощью ножниц для точности, у вас есть варианты. Помните, что каждый метод служит своей цели, поэтому подумайте, что вам нужно, прежде чем нажимать клавишу PrtScn. А если вы часто делаете снимки экрана, подумайте о том, чтобы организовать их как можно раньше. Это избавит вас от головной боли, когда вы будете прокручивать сотни изображений, пытаясь найти один скриншот.
Снимки экрана — мощный способ визуального представления и сохранения информации. Их можно использовать для чего угодно: от обучающих руководств до обмена забавными моментами с друзьями. Практика ведет к совершенству, поэтому не стесняйтесь пробовать каждый метод, чтобы увидеть, какой из них лучше всего подходит для вашего рабочего процесса. Вы даже можете изучить расширенные инструменты, если встроенные возможности вас ограничивают. Теперь, когда вы знаете, как сделать снимок экрана на ноутбуке Dell с Windows 11, сделайте снимок мира таким, каким вы его видите!
Программы для Windows, мобильные приложения, игры - ВСЁ БЕСПЛАТНО, в нашем закрытом телеграмм канале - Подписывайтесь:)