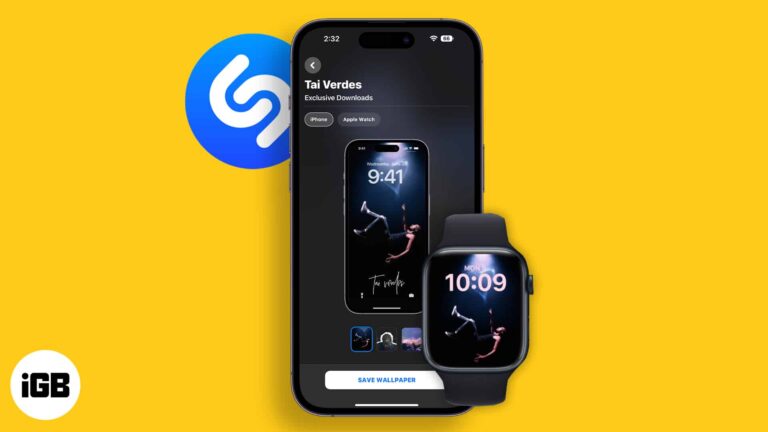Как сделать снимок экрана с прокруткой в Windows 10: пошаговое руководство
Создание прокручиваемого снимка экрана в Windows 10 может показаться сложным, но на самом деле это довольно просто, как только вы узнаете, как это сделать. Процесс включает использование инструмента, который может захватывать целые веб-страницы или документы, выходящие за пределы того, что вы видите на экране. Выполните следующие шаги, чтобы без усилий захватывать прокручиваемые снимки экрана.
Как сделать прокручиваемый снимок экрана в Windows 10
Следующие шаги проведут вас через процесс создания прокручиваемого снимка экрана в Windows 10 с помощью стороннего инструмента.
Шаг 1: Загрузите инструмент для создания скриншотов с прокруткой
Сначала загрузите и установите инструмент для создания снимков экрана, поддерживающий захват с прокруткой, например ShareX или PicPick.
Эти инструменты бесплатны и просты в использовании. Вы найдете их, выполнив быстрый поиск в Интернете, а процесс установки прост.
Программы для Windows, мобильные приложения, игры - ВСЁ БЕСПЛАТНО, в нашем закрытом телеграмм канале - Подписывайтесь:)
Шаг 2: Откройте приложение.
Откройте приложение, которое вы скачали и установили на шаге 1.
После открытия приложения вы увидите различные варианты захвата скриншотов. Сначала это может показаться немного сложным, но не волнуйтесь, вы освоитесь.
Шаг 3: Выберите опцию захвата прокрутки
Выберите опцию захвата прокрутки в интерфейсе инструмента.
Эта функция обычно называется «Захват прокрутки» или «Захват прокручивающегося окна». Эта опция дает инструменту знать, что вы хотите захватить больше, чем просто видимую часть экрана.
Шаг 4: Выберите область для захвата
Щелкните и перетащите, чтобы выбрать область или окно, для которого вы хотите сделать прокручиваемый снимок экрана.
Убедитесь, что вы выбрали все окно или веб-страницу. Инструмент автоматически прокрутит и захватит все в выбранной области.
Шаг 5: Сохраните снимок экрана.
После того, как инструмент сделает снимок прокручиваемого окна, сохраните снимок экрана в нужном месте.
Большинство инструментов предложат вам сохранить изображение после завершения захвата. Выберите папку, в которой вы сможете легко найти свой снимок экрана позже.
После выполнения этих шагов ваш прокручиваемый скриншот будет сохранен как файл изображения на вашем компьютере. Затем вы можете поделиться им, отредактировать или использовать его по мере необходимости.
Советы по созданию прокручиваемого скриншота в Windows 10
- Выберите правильный инструмент: Не все инструменты для создания скриншотов поддерживают захват с прокруткой, поэтому обязательно выберите тот, который это делает.
- Проверить наличие обновлений: Регулярно обновляйте свой инструмент для создания снимков экрана, чтобы иметь доступ к новейшим функциям и улучшениям.
- Практика ведет к совершенству: Первые несколько раз могут быть сложными, но практика ускорит и облегчит процесс.
- Используйте горячие клавиши: Некоторые инструменты позволяют настраивать горячие клавиши для быстрого доступа к функциям захвата прокрутки.
- Редактировать после захвата: Используйте встроенные функции редактирования инструмента, чтобы обрезать или аннотировать снимок экрана перед его сохранением.
Часто задаваемые вопросы
Что такое прокручиваемый скриншот?
Прокручиваемый снимок экрана захватывает всю веб-страницу или документ, включая части, не видимые на экране.
Почему я не могу использовать инструмент «Ножницы» для прокрутки снимков экрана?
Инструмент «Ножницы» в Windows 10 не поддерживает захват прокрутки, поэтому вам понадобится стороннее приложение.
Существуют ли бесплатные инструменты для создания прокручиваемых скриншотов?
Да, такие инструменты, как ShareX и PicPick, бесплатны и предлагают возможность прокрутки скриншотов.
Могу ли я сделать прокручиваемый снимок экрана любого приложения?
Большинство инструментов работают с веб-браузерами и средствами просмотра документов, но функциональность может различаться в зависимости от приложения.
Как я могу редактировать прокручиваемый скриншот?
Многие инструменты для создания снимков экрана имеют встроенные редакторы для обрезки, аннотирования и добавления эффектов к снимку экрана.
Краткое содержание
- Загрузите инструмент для создания скриншотов с прокруткой
- Открыть приложение
- Выберите опцию захвата прокрутки
- Выберите область для захвата
- Сохранить скриншот
Заключение
Создание прокручивающегося снимка экрана в Windows 10 может показаться сложной задачей, но с правильными инструментами и небольшой практикой это станет вашей второй натурой. Подумайте об этом процессе как о съемке панорамного фото: вы захватываете больше, чем то, что бросается в глаза. Такие инструменты, как ShareX и PicPick, упрощают процесс, делая его доступным даже для новичков.
Выполняя шаги, описанные выше, вы сможете захватывать целые веб-страницы или документы в кратчайшие сроки. Независимо от того, являетесь ли вы студентом, которому нужно захватить полный текст статьи, или профессионалом, документирующим длинную веб-страницу, знание того, как сделать прокручиваемый скриншот, может быть невероятно полезным.
Для дальнейшего чтения вам, возможно, захочется изучить более продвинутые функции этих инструментов, такие как запланированные захваты, автоматические загрузки и интеграция с другим программным обеспечением. Удачной съемки!
Программы для Windows, мобильные приложения, игры - ВСЁ БЕСПЛАТНО, в нашем закрытом телеграмм канале - Подписывайтесь:)