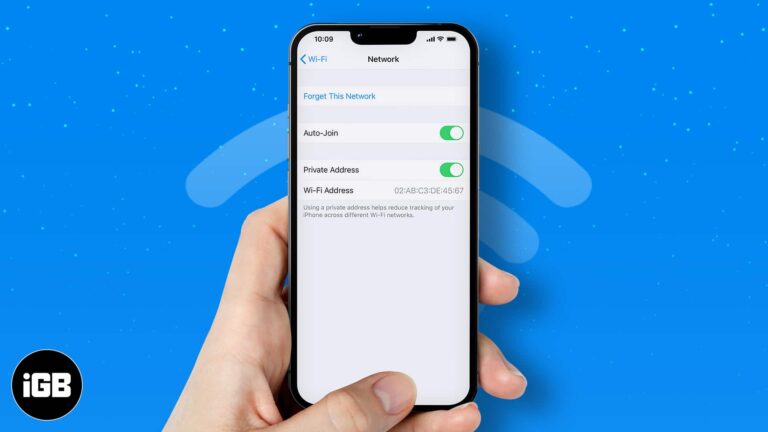Как сделать снимок экрана с прокруткой в Windows 11: пошаговое руководство
Сделать снимок экрана с прокруткой в Windows 11 проще простого, когда знаешь, как это сделать. Всего за несколько простых шагов можно захватить целую веб-страницу, документ или любой длинный контент, который не помещается на экране сразу. Вот краткое руководство, с которого можно начать: загрузите и установите стороннее приложение, например ShareX или PicPick, откройте приложение и выберите опцию захвата с прокруткой, а затем следуйте инструкциям, чтобы сделать снимок экрана.
Как сделать прокручиваемый снимок экрана в Windows 11
Это руководство проведет вас через процесс создания прокручиваемого снимка экрана в Windows 11 с помощью стороннего приложения. Давайте начнем!
Шаг 1: Загрузите и установите стороннее приложение
Прежде всего, вам нужен инструмент, который поддерживает прокрутку скриншотов. ShareX и PicPick — популярные варианты.
Перейдите на официальный сайт выбранного вами приложения и загрузите установочный файл. Следуйте инструкциям на экране, чтобы установить программное обеспечение на ваше устройство.
Программы для Windows, мобильные приложения, игры - ВСЁ БЕСПЛАТНО, в нашем закрытом телеграмм канале - Подписывайтесь:)
Шаг 2: Откройте приложение.
После установки откройте приложение, чтобы приступить к созданию прокручиваемого скриншота.
Найдите приложение на рабочем столе или в меню «Пуск». Дважды щелкните, чтобы запустить его, и вы увидите, как появится основной интерфейс.
Шаг 3: Выберите опцию захвата прокрутки
В главном интерфейсе найдите опцию захвата прокрутки.
В ShareX это обычно находится в меню «Захват». В PicPick вы можете найти это в меню «Захват экрана». Выберите «Захват прокрутки» или подобный вариант.
Шаг 4: Выберите область для съемки
Щелкните по окну или области, которую вы хотите запечатлеть.
Обычно это включает в себя нажатие на окно, содержащее контент, который вы хотите захватить. Затем приложение попросит вас подтвердить.
Шаг 5: Запуск процесса захвата
Следуйте инструкциям, чтобы начать захват прокрутки.
Приложение автоматически прокрутит содержимое и захватит его. Возможно, вам придется подтвердить несколько действий, например, нажать «Пуск» или «ОК».
Шаг 6: Сохраните снимок экрана
После завершения захвата сохраните снимок экрана.
Обычно у вас будет возможность просмотреть снимок экрана перед сохранением. Выберите место на компьютере и сохраните файл.
После выполнения этих шагов вы сделаете прокручиваемый скриншот нужного вам контента. Скриншот будет сохранен в указанном вами месте, и вы сможете открыть его, чтобы проверить результаты.
Советы по созданию прокручиваемого снимка экрана в Windows 11
- Убедитесь, что ваш контент полностью загружен: прежде чем начинать процесс захвата, убедитесь, что веб-страница или документ, который вы хотите захватить, полностью загружены.
- Отрегулируйте скорость прокрутки: некоторые приложения позволяют регулировать скорость прокрутки, что может помочь избежать пропуска контента или создания размытого изображения.
- Используйте сочетания клавиш: ознакомьтесь со всеми сочетаниями клавиш, которые предлагает приложение для более быстрого доступа к захвату прокрутки.
- Проверьте наличие обновлений: регулярно обновляйте приложение для создания снимков экрана, чтобы иметь доступ к новейшим функциям и исправлениям ошибок.
- Поэкспериментируйте с настройками: изучите настройки приложения, чтобы найти параметры, которые могут улучшить процесс съемки или качество изображения.
Часто задаваемые вопросы
Как сделать прокручиваемый снимок экрана без стороннего приложения?
В Windows 11 нет встроенной функции прокрутки снимков экрана, поэтому вам придется использовать стороннее приложение, например ShareX или PicPick.
Могу ли я редактировать снимок экрана после его создания?
Да, большинство приложений для создания снимков экрана включают в себя базовые инструменты редактирования, позволяющие обрезать, комментировать или выделять части снимка экрана.
Существуют ли бесплатные инструменты для прокрутки скриншотов?
Да, такие приложения, как ShareX, бесплатны и предлагают комплексные возможности создания скриншотов с прокруткой.
Почему мой скриншот размытый?
Размытость может возникнуть, если скорость прокрутки слишком высокая. Отрегулируйте настройки скорости в приложении, чтобы получить более четкое изображение.
Могу ли я делать прокручиваемые скриншоты любого контента?
Обычно можно делать прокручиваемые скриншоты веб-страниц, документов и приложений, но некоторый динамический контент может быть захвачен не полностью.
Краткое изложение шагов
- Загрузите и установите стороннее приложение.
- Откройте приложение.
- Выберите опцию захвата прокрутки.
- Выберите область для съемки.
- Запустите процесс захвата.
- Сохраните снимок экрана.
Заключение
Создание прокручиваемого снимка экрана в Windows 11 может показаться на первый взгляд сложным, но с правильными инструментами это проще простого. Выполнив шаги, описанные выше, вы сможете легко захватывать длинные веб-страницы, документы или любой другой длинный контент. Независимо от того, используете ли вы ShareX, PicPick или другое стороннее приложение, эти инструменты делают процесс простым и эффективным.
Если вам часто приходится захватывать прокручиваемый контент, рассмотрите возможность изучения дополнительных функций и настроек в выбранном вами приложении для оптимизации вашего опыта. И помните, мир технологий постоянно развивается, поэтому будьте в курсе новых инструментов и методов для создания прокручиваемых скриншотов.
Для тех, кто хочет погрузиться глубже, в сети есть множество руководств и обзоров, которые могут предложить больше информации и продвинутых методов. Удачных снимков экрана!
Программы для Windows, мобильные приложения, игры - ВСЁ БЕСПЛАТНО, в нашем закрытом телеграмм канале - Подписывайтесь:)