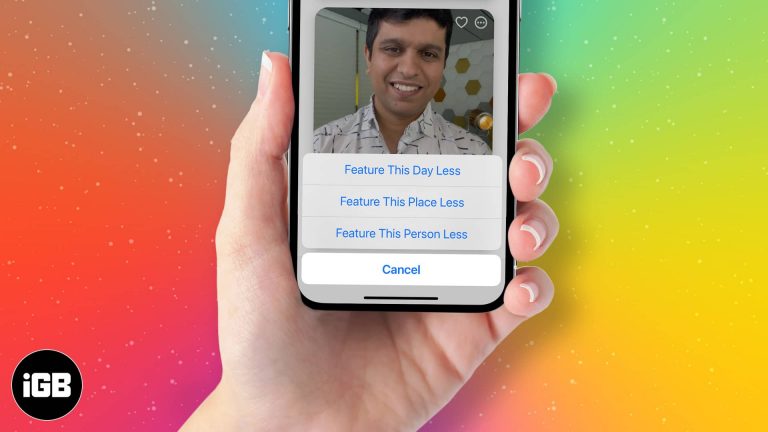Как сделать снимок экрана в Windows 11 без кнопки Print Screen: руководство
Сделать снимок экрана в Windows 11 без кнопки Print Screen — простая задача. Используя комбинацию сочетаний клавиш и встроенных инструментов, вы можете быстро сделать снимок экрана. Вот краткий обзор: нажмите Windows + Shift + S, чтобы открыть инструмент Snipping Tool, выберите область, которую вы хотите захватить, и снимок экрана будет сохранен в буфере обмена и может быть вставлен или сохранен по мере необходимости.
Как сделать снимок экрана в Windows 11 без кнопки Print Screen
Не волнуйтесь, если кнопка печати экрана отсутствует или сломана; Windows 11 предлагает несколько других методов захвата экрана. Это пошаговое руководство поможет вам освоить эти методы.
Шаг 1: Нажмите Windows + Shift + S.
Откройте инструмент «Ножницы», одновременно нажав клавиши Windows, Shift и S.
Это сочетание клавиш откроет инструмент «Ножницы» в Windows 11, позволяя вам выбрать тип скриншота, который вы хотите сделать. Вы можете выбрать прямоугольный снимок, снимок свободной формы, снимок окна или снимок всего экрана.
Программы для Windows, мобильные приложения, игры - ВСЁ БЕСПЛАТНО, в нашем закрытом телеграмм канале - Подписывайтесь:)
Шаг 2: Выберите тип скриншота
Выберите нужный тип среза, нажав на значки в верхней части экрана.
Каждый значок представляет собой отдельный режим захвата. Прямоугольный захват позволяет нарисовать прямоугольник вокруг области, которую вы хотите захватить. Свободный захват позволяет создавать нестандартные формы. Оконный захват захватывает все окно приложения, а полноэкранный захват захватывает весь экран.
Шаг 3: Захватите нужную область
Щелкните и перетащите, чтобы выбрать область, которую вы хотите захватить, если вы используете прямоугольный или произвольный вырез.
Как только вы отпустите кнопку мыши, снимок экрана будет сделан и автоматически скопирован в буфер обмена. Теперь вы можете вставить его в любое приложение или документ.
Шаг 4: Сохраните снимок экрана.
Откройте приложение, например Paint или Word, и нажмите Ctrl + V, чтобы вставить снимок экрана. Затем сохраните его.
Вставка скриншота в приложение позволяет редактировать или сохранять его как файл. В Paint можно вносить дополнительные изменения перед сохранением.
Шаг 5: Используйте инструмент «Ножницы» для дополнительных настроек
Откройте приложение «Ножницы» для получения дополнительных возможностей создания снимков экрана.
Встроенный инструмент «Ножницы» предлагает расширенные функции, такие как захват с задержкой и инструменты аннотирования, что делает его мощной альтернативой кнопке Print Screen.
После выполнения этих шагов ваш снимок экрана будет сохранен в буфере обмена, и вы сможете вставить его куда угодно или сохранить как файл.
Советы по созданию снимков экрана в Windows 11 без кнопки Print Screen
- Используйте Windows + S для поиска инструментов: Вы можете быстро найти инструмент «Ножницы» или «Набросок на фрагменте экрана», нажав Windows + S и введя их названия.
- Настройка сочетаний клавиш для инструмента «Ножницы»: Вы можете настроить сочетания клавиш через приложение «Настройки», чтобы сделать захват еще проще.
- Попробуйте игровую панель для скриншотов: Нажмите Windows + G, чтобы открыть игровую панель, которая также позволяет делать снимки экрана.
- Используйте сторонние приложения: Такие приложения, как Lightshot или Greenshot, предлагают больше функций.
- Запомнить историю буфера обмена: Нажмите Windows + V, чтобы открыть историю буфера обмена, где сохраняются все последние снимки экрана.
Часто задаваемые вопросы
Что делать, если я не могу найти Ножницы?
Если вы не можете найти инструмент «Ножницы», вы можете воспользоваться функцией поиска в меню «Пуск». Просто введите «Ножницы» или «Snip & Sketch», и он должен появиться.
Можно ли изменить сочетание клавиш для инструмента «Ножницы» по умолчанию?
Да, вы можете изменить сочетание клавиш, перейдя в «Настройки» > «Специальные возможности» > «Клавиатура» и настроив желаемое сочетание клавиш.
Как сделать снимок экрана определенного окна?
Вы можете сделать снимок экрана определенного окна, выбрав опцию «Вырезать окно» в инструменте «Ножницы».
Где сохраняются мои скриншоты?
Скриншоты по умолчанию сохраняются в буфере обмена при использовании Windows + Shift + S. Вы можете вставить их в любое приложение и сохранить оттуда.
Можно ли делать отложенные снимки экрана?
Да, Snipping Tool предлагает опцию задержки. Откройте инструмент, щелкните раскрывающийся список «Delay» и выберите время задержки.
Краткое содержание
- Нажмите Windows + Shift + S.
- Выберите тип скриншота
- Захватите нужную область
- Сохранить снимок экрана
- Используйте инструмент «Ножницы» для дополнительных настроек
Заключение
Снимки экрана в Windows 11 без кнопки Print Screen делать просто и эффективно. Хотя кнопка Print Screen уже давно стала обычным делом, встроенные инструменты, такие как Snipping Tool и сочетания клавиш, предлагают универсальные и мощные альтернативы. Если вам нужно сделать снимок всего экрана, определенного окна или пользовательской области, Windows 11 вам поможет.
Для тех, кто хочет углубиться, есть дополнительные сторонние приложения, которые могут обеспечить еще большую функциональность и настройку. Попробуйте поэкспериментировать с разными методами, чтобы найти то, что лучше всего подходит вам. Скриншоты являются важной частью цифровой коммуникации, и освоение этих методов сделает ваш опыт работы на компьютере более плавным и эффективным. Удачной съемки!
Программы для Windows, мобильные приложения, игры - ВСЁ БЕСПЛАТНО, в нашем закрытом телеграмм канале - Подписывайтесь:)