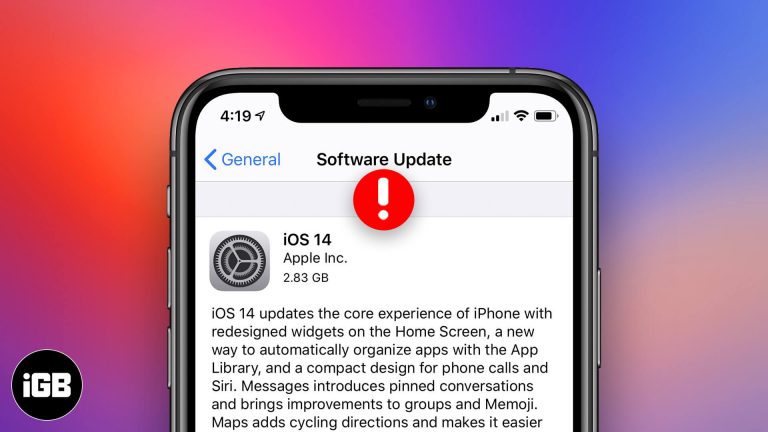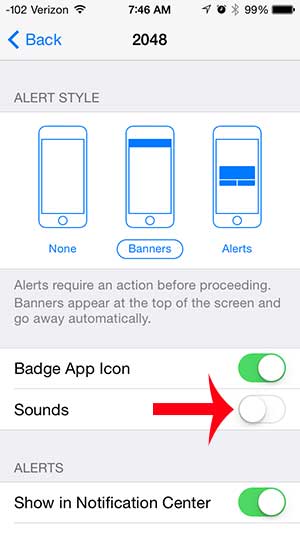Как сделать снимок экрана в Windows 11: подробное руководство
Сделать снимок экрана в Windows 11 проще простого! Просто нажмите клавиши Windows и Print Screen одновременно, чтобы мгновенно сделать снимок всего экрана. Ваш снимок экрана будет сохранен в папке Pictures в подпапке Screenshots. Вы также можете использовать другие методы для более специфичных снимков, например, использовать Snipping Tool или Game Bar. Продолжайте читать пошаговое руководство, чтобы изучить различные способы создания снимков экрана в Windows 11.
Как сделать снимок экрана в Windows 11
Готовы сделать снимок экрана на новом устройстве Windows 11? Выполните следующие действия, чтобы каждый раз делать идеальный снимок экрана.
Шаг 1: Нажмите клавишу Windows + Print Screen.
Нажмите одновременно клавиши Windows и Print Screen (PrtScn), чтобы сделать снимок всего экрана.
Когда вы это сделаете, экран на короткое время потемнеет, указывая на то, что снимок экрана был успешно сделан. Изображение будет сохранено в папке Pictures в подпапке Screenshots.
Программы для Windows, мобильные приложения, игры - ВСЁ БЕСПЛАТНО, в нашем закрытом телеграмм канале - Подписывайтесь:)
Шаг 2: Используйте инструмент «Ножницы»
Откройте инструмент «Ножницы», выполнив поиск в меню «Пуск».
Инструмент «Ножницы» позволяет вам захватывать определенные части экрана. После открытия вы можете выбрать различные режимы обрезки — прямоугольный, произвольной формы, окно или полный экран. Просто нажмите «Новый», чтобы начать обрезку.
Шаг 3: Нажмите клавиши Windows + Shift + S.
Нажмите клавиши Windows + Shift + S, чтобы открыть инструмент «Фрагмент и набросок».
Этот инструмент дает вам мгновенный доступ к различным параметрам вырезания: прямоугольный, произвольной формы, окно и полноэкранный. Экран затемнится, и вы сможете выбрать область, которую хотите захватить. Скриншот копируется в буфер обмена.
Шаг 4: Используйте игровую панель
Нажмите клавиши Windows + G, чтобы открыть игровую панель.
Хотя Game Bar в первую очередь предназначен для геймеров, он также предлагает возможности скриншотов. Перейдите в раздел Capture и щелкните значок камеры, чтобы сделать снимок текущего окна или игры.
Шаг 5: Используйте Alt + Print Screen
Нажмите Alt + Print Screen, чтобы сделать снимок только активного окна.
Этот метод особенно полезен, если вы хотите сделать снимок только того окна, в котором вы в данный момент работаете. Скриншот копируется в буфер обмена и может быть вставлен в любой редактор изображений.
После выполнения этих шагов у вас будет несколько вариантов сделать снимок экрана, независимо от того, нужен ли вам весь дисплей или только его часть.
Советы по созданию снимков экрана в Windows 11
- Используйте сочетания клавиш: Освоение сочетаний клавиш, таких как Windows + PrtScn, может ускорить процесс и сделать его более эффективным.
- Используйте ножницы для точности: Инструмент «Ножницы» позволяет делать более точные снимки, особенно когда вам нужно захватить определенные части экрана.
- Управление буфером обмена: Скриншоты, сделанные некоторыми методами, попадают прямо в буфер обмена. Обязательно вставьте и сохраните их, прежде чем сделать еще один.
- Игровая панель для геймеров: Если вы играете, игровая панель — это удобный инструмент для записи игровых моментов, не отвлекаясь от игрового процесса.
- Редактируйте свои скриншоты: Используйте встроенные инструменты, такие как Paint или Snip & Sketch, чтобы комментировать или редактировать снимки экрана сразу после их создания.
Часто задаваемые вопросы
Как сделать снимок экрана определенного окна?
Вы можете использовать Alt + Print Screen для захвата только активного окна. Изображение будет скопировано в буфер обмена.
Где сохраняются мои скриншоты?
Скриншоты, сделанные с помощью клавиши Windows + PrtScn, сохраняются в папке Pictures > Screenshots. Другие методы могут сохранять их в буфер обмена.
Могу ли я редактировать скриншоты сразу после их создания?
Да, такие инструменты, как Snip & Sketch, позволяют комментировать и редактировать снимки экрана сразу после их создания.
Есть ли способ делать скриншоты для фигур произвольной формы?
Да, и «Ножницы», и «Набросок на фрагменте» предлагают режим свободного вырезания, позволяющий вам рисовать любую форму, которую вы хотите запечатлеть.
Могу ли я делать снимки экрана во время игры?
Да, вы можете использовать игровую панель (клавиша Windows + G) для создания снимков экрана во время игр.
Краткое изложение шагов
- Нажмите клавиши Windows + Print Screen, чтобы сделать снимок всего экрана.
- Для более точных снимков используйте инструмент «Ножницы».
- Нажмите клавиши Windows + Shift + S, чтобы создать набросок на фрагменте экрана.
- Откройте игровую панель с помощью сочетания клавиш Windows + G для создания снимков экрана в игре.
- Используйте Alt + Print Screen для снимка активного окна.
Заключение
Захват скриншотов в Windows 11 невероятно универсален, предлагая множество способов выполнения этой задачи. Если вам нужно быстро сделать снимок всего экрана, захватить определенное окно или даже сделать пользовательские снимки, Windows 11 поможет вам.
Понимание этих различных методов может сэкономить вам время и сделать захват экрана более эффективным. Для обычного пользователя может быть достаточно знать только основы, такие как сочетание клавиш Windows + PrtScn. Однако для тех, кому требуется больше контроля, такие инструменты, как Snipping Tool и Snip & Sketch, предлагают расширенные возможности.
Скриншоты незаменимы для всего: от профессиональных презентаций до сохранения забавных мемов. Теперь, когда вы стали профессионалом в области скриншотов, почему бы не проверить эти знания? Сделайте несколько тестовых снимков и поэкспериментируйте с различными инструментами. Вы будете поражены гибкостью и простотой, которые предлагает Windows 11.
Хотите больше технических советов? Следите за нашими будущими статьями, в которых мы рассмотрим другие полезные функции Windows 11. Удачных снимков экрана!
Программы для Windows, мобильные приложения, игры - ВСЁ БЕСПЛАТНО, в нашем закрытом телеграмм канале - Подписывайтесь:)