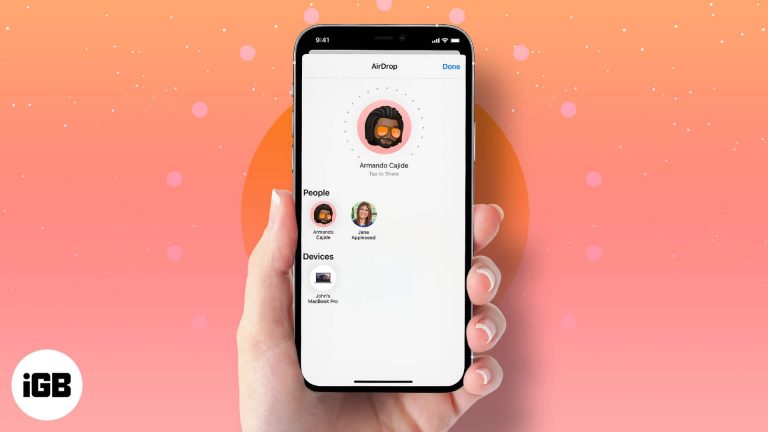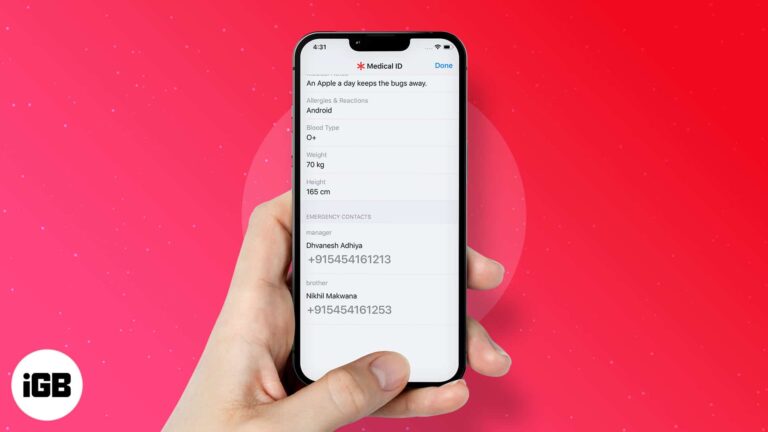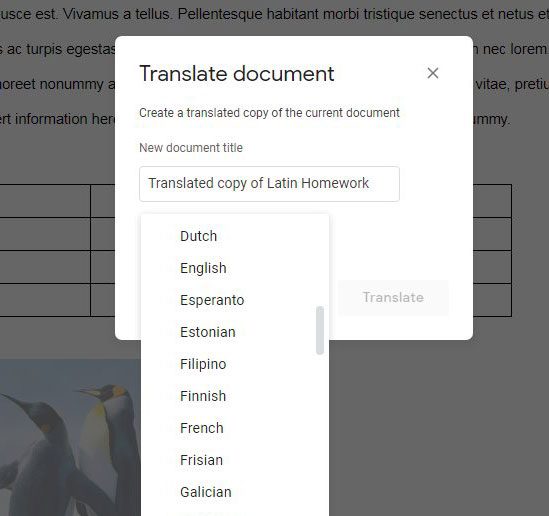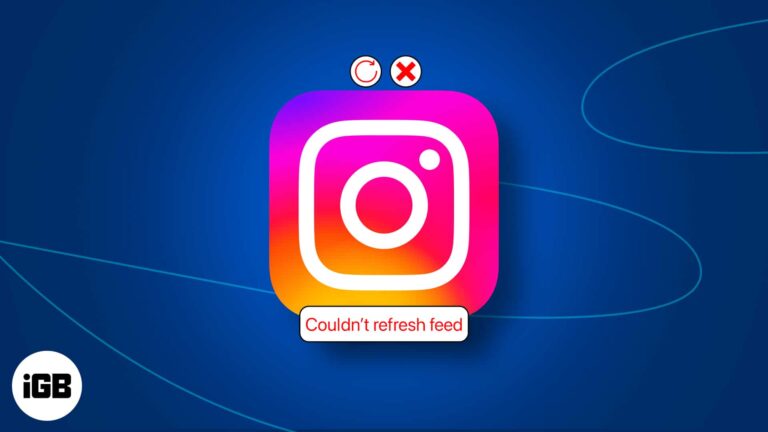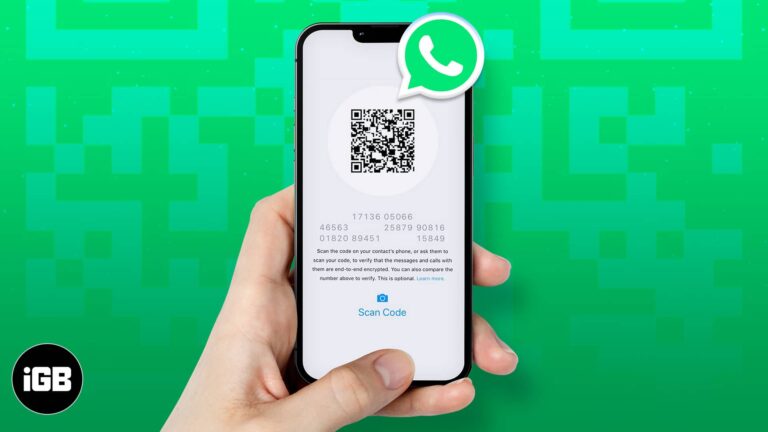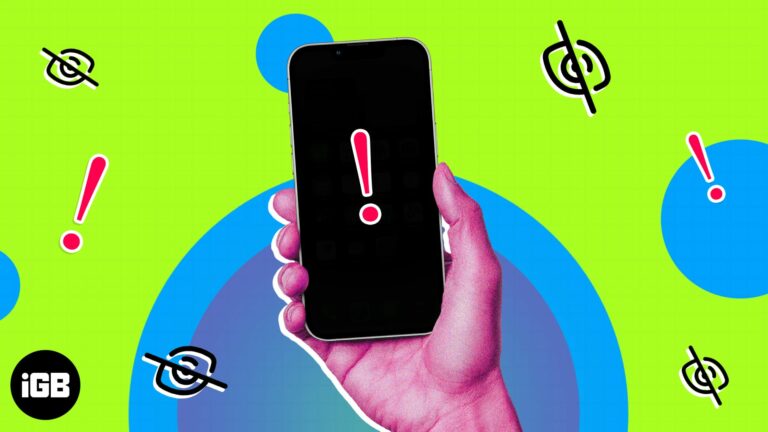Как сделать снимок экрана Windows 10: подробное руководство для всех пользователей
Сделать снимок экрана в Windows 10 очень просто, и его можно сделать несколькими различными способами. Самый быстрый способ — одновременно нажать клавишу Windows и клавишу Print Screen. Это сохранит изображение вашего экрана в папке «Изображения».
Как сделать скриншот Windows 10
Понимание того, как делать скриншоты Windows 10, может сэкономить вам много времени. Снимки экрана полезны для обмена информацией, фиксации ошибок или сохранения чего-то важного на экране. Ниже приведены инструкции по созданию снимка экрана в Windows 10.
Шаг 1. Нажмите клавишу Windows + Print Screen.
Одновременно нажмите клавишу Windows и клавишу Print Screen на клавиатуре.
Когда вы одновременно нажмете эти клавиши, экран на секунду погаснет, указывая на то, что снимок экрана сделан. Затем изображение автоматически сохраняется в папке «Изображения» в новой папке под названием «Скриншоты».
Программы для Windows, мобильные приложения, игры - ВСЁ БЕСПЛАТНО, в нашем закрытом телеграмм канале - Подписывайтесь:)
Шаг 2. Используйте ножницы
Откройте «Ножницы», введя «Ножницы» в строку поиска и выбрав его из результатов.
Инструмент «Ножницы» позволяет лучше контролировать снимок экрана. Вы можете делать фрагменты произвольной формы, прямоугольные, оконные или полноэкранные. Как только вы выберете один из этих вариантов, ваш экран заморозится, что позволит вам захватить нужную область.
Шаг 3. Используйте инструмент «Обрезка и эскиз»
Откройте Snip & Sketch, введя «Snip & Sketch» в строку поиска и выбрав его.
Инструмент «Ножницы и эскиз» представляет собой обновленную версию инструмента «Ножницы» и предлагает дополнительные функции, такие как рисование на снимке экрана. Нажмите «Новый», чтобы начать новый фрагмент, а затем выберите область, которую хотите захватить.
Шаг 4: Нажмите Alt + Print Screen.
Одновременно нажмите клавишу Alt и клавишу Print Screen на клавиатуре.
Этот метод захватывает только активное окно, что может быть полезно, если у вас открыто несколько окон. Снимок экрана скопируется в буфер обмена, и вы сможете вставить его в редактор изображений или документ.
Шаг 5. Используйте игровую панель Windows
Нажмите клавиши Windows + G, чтобы открыть игровую панель, затем щелкните значок камеры.
Game Bar, изначально разработанная для геймеров, может использоваться кем угодно для создания снимков экрана. После нажатия значка камеры ваш снимок экрана будет сохранен в папке «Снимки» внутри папки «Видео».
После выполнения этих шагов ваш снимок экрана будет сохранен в выбранном вами месте. Затем вы можете использовать снимок экрана в документах, отправить его по электронной почте или поделиться им в социальных сетях.
Советы о том, как сделать снимок экрана Windows 10
- Используйте клавишу Windows + Print Screen для быстрого создания полноэкранных снимков, сохраняемых непосредственно в папке «Изображения».
- Используйте Snip & Sketch, чтобы получить больше возможностей управления и аннотаций.
- Используйте Alt + Print Screen, если вам нужно только активное окно.
- Не забывайте использовать игровую панель Windows для создания снимков экрана в играх или когда вам нужны дополнительные функции, например запись.
- Настройте функцию задержки ножниц для захвата меню или всплывающих подсказок.
Часто задаваемые вопросы
Как мне найти свои скриншоты?
Снимки экрана, сделанные с помощью клавиши Windows + Print Screen, сохраняются в папке «Изображения» > «Снимки экрана».
Могу ли я сделать снимок экрана определенной области?
Да, используйте инструмент «Ножницы» или «Ножницы и эскиз», чтобы захватить определенную область экрана.
Что делать, если кнопка Print Screen не работает?
Убедитесь, что у вас обновлены драйверы клавиатуры, или попробуйте использовать альтернативные методы, такие как Snip & Sketch.
Как вставить скриншот из буфера обмена?
Откройте редактор изображений или документ, затем нажмите Ctrl + V, чтобы вставить снимок экрана.
Есть ли сторонние инструменты для снятия скриншотов?
Да, такие инструменты, как Lightshot, Greenshot и Snagit, предлагают дополнительные функции, недоступные во встроенных инструментах Windows.
Краткое содержание
- Нажмите клавишу Windows + Print Screen.
- Используйте ножницы.
- Используйте Snip & Sketch.
- Нажмите Alt + Print Screen.
- Используйте игровую панель Windows.
Заключение
Снимки экрана — это удобный инструмент для захвата всего, что происходит на экране, и Windows 10 предлагает несколько способов сделать это. Независимо от того, используете ли вы встроенную функцию Print Screen, ножницы или Snip & Sketch, каждый метод имеет свои преимущества.
Знание того, как сделать снимок экрана Windows 10, поможет вам сэкономить время и повысить производительность. Если вам нужно поделиться забавным мемом, предоставить пошаговые инструкции или сообщить об ошибке, снимки экрана облегчат это.
Для тех, кому нужны более продвинутые функции, сторонние инструменты предлагают еще большую гибкость. Поэкспериментируйте с разными методами, чтобы найти тот, который лучше всего соответствует вашим потребностям. Удачных скриншотов!
Программы для Windows, мобильные приложения, игры - ВСЁ БЕСПЛАТНО, в нашем закрытом телеграмм канале - Подписывайтесь:)