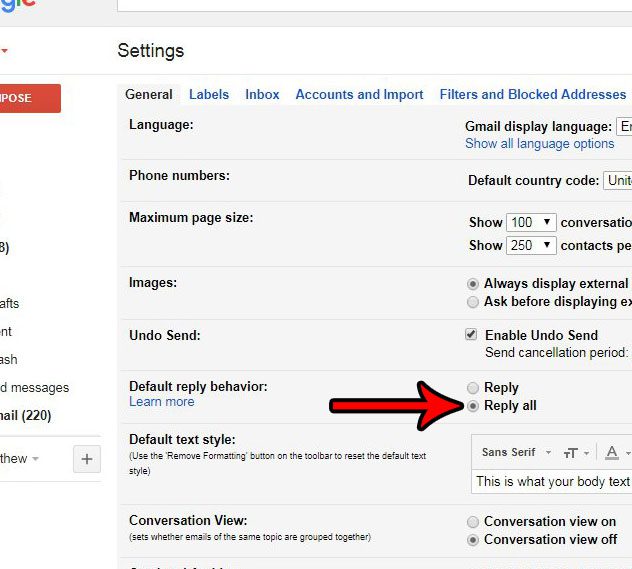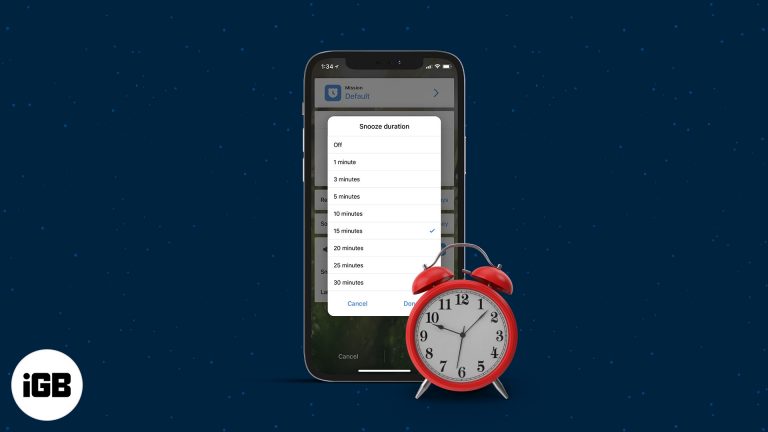Как сделать снимок экрана Windows 11: полное руководство для всех устройств
Сделать снимок экрана в Windows 11 очень просто! По сути, вам просто нужно решить, хотите ли вы сделать снимок всего экрана, определенного окна или произвольной области. Затем используйте правильные сочетания клавиш или встроенные инструменты, чтобы зафиксировать то, что вам нужно. Следуйте этим шагам, и вы сразу же начнете делать снимки экрана как профессионал!
Пошаговое руководство о том, как сделать снимок экрана Windows 11
Захват снимков экрана в Windows 11 можно выполнить несколькими способами в зависимости от того, что вы хотите сделать. Давайте углубимся в детали.
Шаг 1. Нажмите клавишу PrtScn.
Клавиша PrtScn на клавиатуре захватит весь экран.
После нажатия клавиши PrtScn (Print Screen) изображение всего экрана копируется в буфер обмена. Затем вы можете вставить этот снимок в такое приложение, как Paint или Word, нажав Ctrl + V.
Программы для Windows, мобильные приложения, игры - ВСЁ БЕСПЛАТНО, в нашем закрытом телеграмм канале - Подписывайтесь:)
Шаг 2. Используйте ключ Windows + PrtScn.
Нажатие клавиши Windows вместе с клавишей PrtScn автоматически сохранит снимок экрана.
Эта комбинация захватывает весь экран и сохраняет изображение непосредственно в папке «Скриншоты», расположенной в библиотеке «Изображения». Никуда его вклеивать не нужно!
Шаг 3. Используйте Windows + Shift + S.
Чтобы захватить определенную область, нажмите Windows + Shift + S и выберите нужную часть экрана.
Вверху появится небольшое меню, позволяющее вам выбрать, хотите ли вы сделать снимок всего экрана, определенного окна или произвольного прямоугольника. Снимок экрана попадет в буфер обмена и будет готов к вставке.
Шаг 4. Используйте ножницы
Откройте «Ножницы», выполнив поиск в меню «Пуск».
Инструмент «Ножницы» обеспечивает большую гибкость, позволяя делать фрагменты произвольной формы, прямоугольные, оконные или полноэкранные. Вы также можете установить задержку для снимка экрана, что очень удобно, если вам нужно что-то настроить перед съемкой.
Шаг 5: Используйте Alt + PrtScn
Нажмите Alt + PrtScn, чтобы захватить активное окно.
Этот ярлык захватывает только то окно, в котором вы сейчас работаете, и копирует его в буфер обмена. Вставьте его куда нужно, нажав Ctrl+V.
После выполнения этих шагов желаемый снимок экрана будет сделан и либо сохранен непосредственно на вашем устройстве, либо скопирован в буфер обмена, в зависимости от используемого метода. Это так просто!
Советы о том, как сделать снимок экрана Windows 11
-
Используйте Snip & Sketch для аннотаций: Snip & Sketch позволяет аннотировать снимки экрана, что упрощает добавление заметок или выделение.
-
Настройте места сохранения: Вы можете изменить место сохранения снимков экрана в настройках инструмента «Ножницы».
-
Сторонние инструменты: Рассмотрите возможность использования сторонних инструментов, таких как Greenshot или Lightshot, для получения более продвинутых функций.
-
Сочетания клавиш: Ознакомьтесь с различными сочетаниями клавиш, чтобы ускорить рабочий процесс.
-
Инструменты редактирования: Используйте встроенные инструменты редактирования в таких приложениях, как Paint или Photos, чтобы обрезать и изменять снимки экрана.
Часто задаваемые вопросы
Могу ли я изменить место сохранения моих снимков экрана в Windows 11?
Да, вы можете изменить место сохранения по умолчанию в настройках ножниц или использовать сторонние инструменты для сохранения снимков экрана в разных местах.
Как сделать снимок экрана определенного окна?
Нажмите Alt + PrtScn, чтобы захватить только активное окно.
Есть ли способ отложить скриншот?
Да, инструмент «Ножницы» позволяет вам установить задержку перед созданием снимка экрана.
Могу ли я комментировать свои скриншоты?
Абсолютно. Используйте Snip & Sketch или сторонние инструменты, чтобы комментировать свои снимки экрана.
Что делать, если мой ключ PrtScn не работает?
Проверьте настройки клавиатуры или используйте альтернативные методы, такие как Windows + Shift + S, для создания снимков экрана.
Краткое содержание
- Нажмите PrtScn: Копирует весь экран в буфер обмена.
- Windows + ПртСкн: Сохраняет весь экран в файл.
- Windows + Shift + S: Захватывает пользовательскую область в буфер обмена.
- Ножницы: Делает различные типы снимков экрана с опциями.
- Альт + ПртСкн: Захватывает активное окно в буфер обмена.
Заключение
Скриншоты — неотъемлемая часть нашей цифровой жизни, независимо от того, снимаете ли вы забавный мем, сообщение об ошибке или важную информацию. Windows 11 делает этот процесс невероятно простым благодаря множеству встроенных инструментов и ярлыков. Хотите ли вы захватить весь экран, определенное окно или только его часть, есть метод, который соответствует вашим потребностям.
Помните: знание того, как эффективно делать снимки экрана, может сэкономить вам много времени. Различные методы, которые мы рассмотрели, обеспечивают гибкость, поэтому вы можете выбрать тот, который лучше всего подходит для вас. Кроме того, с помощью таких инструментов, как Snip & Sketch, можно добавить дополнительный слой аннотаций и правок.
Теперь, когда вы знаете, как делать снимки экрана в Windows 11, поэкспериментируйте с различными методами и найдите свой любимый. Если вы хотите погрузиться глубже, есть множество сторонних инструментов, которые стоит изучить. Удачных скриншотов!
Программы для Windows, мобильные приложения, игры - ВСЁ БЕСПЛАТНО, в нашем закрытом телеграмм канале - Подписывайтесь:)