Как сделать строку плавающей в Google Sheets
В Google Таблицах есть множество опций, упрощающих ввод и организацию данных.
Однако некоторые из этих параметров не требуют использования каких-либо формул или данных и влияют на отображение строк и столбцов в электронной таблице.
Один из вариантов, заслуживающий особого внимания, включает «плавающую» строку, чтобы она оставалась заблокированной в верхней части экрана, пока вы прокручиваете вниз, за точку, где эта строка была бы естественно видна.
Вы можете сделать строку плавающей в Google Sheets, выбрав нижнюю строку, чтобы плавать, щелкнув Видзатем Заморозитьзатем До строки x.
Программы для Windows, мобильные приложения, игры - ВСЁ БЕСПЛАТНО, в нашем закрытом телеграмм канале - Подписывайтесь:)
Как заморозить строку в Google Sheets
- Откройте вашу электронную таблицу.
- Выберите номер строки для заморозки.
- Нажмите Вид.
- Выбирать Заморозить.
- Выбирать До строки.
Наше руководство продолжается ниже с дополнительной информацией о том, как сделать строку плавающей в Google Sheets, включая изображения этих шагов.
Вы когда-нибудь работали с электронной таблицей в Google Sheets, созданной кем-то другим, и обнаруживали, что верхняя строка кажется плавающей?
Это становится заметным, когда вы прокручиваете вниз, но по-прежнему можете видеть строку заголовка, содержащую описания данных, содержащихся в каждом столбце.
Сначала это может показаться странным или потенциально проблематичным, но на самом деле это может быть очень полезно, потому что вам не нужно помнить, какие данные входят в каждый столбец.
Если вам нравится этот вариант и вы хотите начать его использовать, вы можете перейти к следующему разделу, чтобы узнать, как создавать плавающие строки в электронных таблицах Google.
Как создать плавающую строку Google Sheet
Действия, описанные в этом разделе, были выполнены в настольной версии Google Chrome. Эти шаги также будут работать в других веб-браузерах для ноутбуков и настольных компьютеров, таких как Mozilla Firefox и Microsoft Edge.
Шаг 1: Войдите в свой Гугл Диск и откройте таблицу.
Шаг 2: Щелкните номер строки в левой части электронной таблицы для нижней строки, которую вы хотите сделать плавающей.
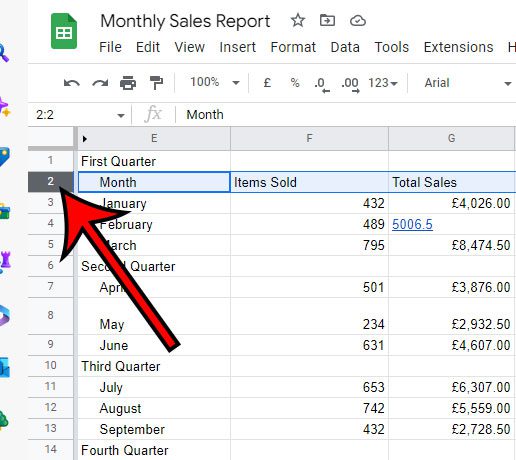
Шаг 3: Выберите Вид вкладку в строке меню в верхней части окна.
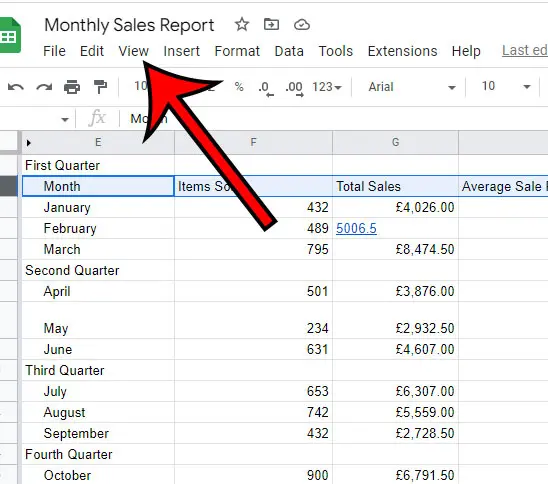
Шаг 4: Выберите Заморозить вариант из выпадающего меню.
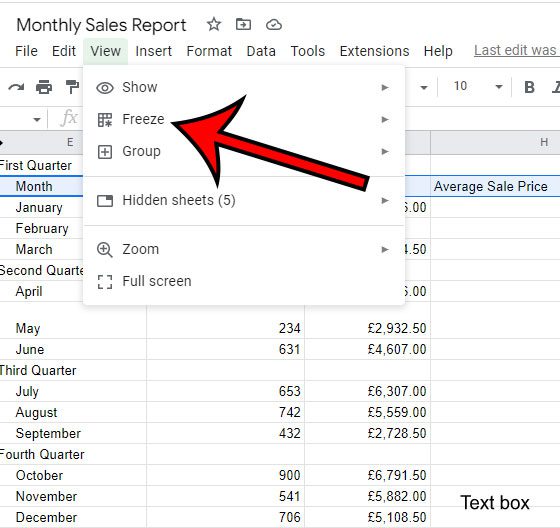
Шаг 5: Нажмите на До строки x option, где x — номер выбранной вами строки.
Обратите внимание, что в этом меню вы также можете выбрать плавающее значение Нет строк, 1 строку или 2 строки.
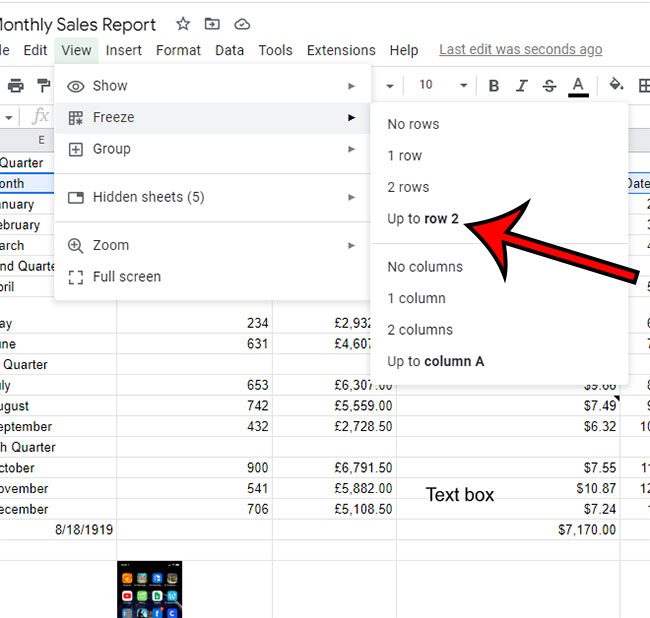
Теперь, когда вы знаете, как сделать строку плавающей в Google Таблицах, вы сможете использовать эту функцию для любой электронной таблицы, которую сложно редактировать, потому что на одном экране слишком много строк данных.
Дополнительная информация о плавающих или закрепленных строках в таблицах Google
Еще один вариант, который у вас есть для закрепления строк, включает ярлык перетаскивания.
Вы можете сделать строку плавающей в Google Sheets, перетащив нижнюю границу пустого серого поля над строкой 1, а затем отпустив мышь, как только эта граница окажется ниже нижней строки, которую вы хотите плавать.
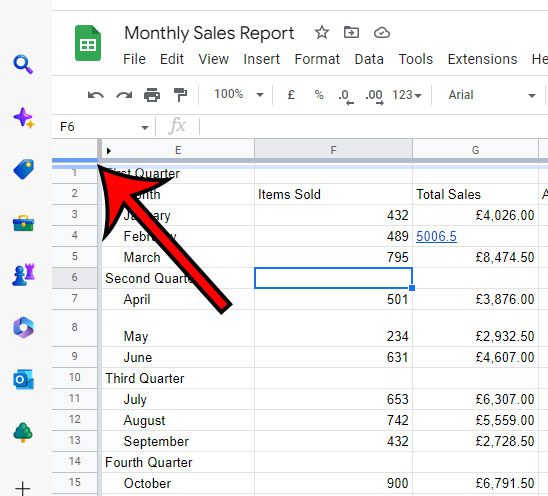
Если вы хотите остановить плавающую строку, вы можете либо вернуться к Вид > Заморозить > и выберите Нет строк или вы можете щелкнуть и перетащить нижнюю границу обратно в серый прямоугольник.
Обратите внимание, что этот метод плавающей строки повлияет только на текущую электронную таблицу. Этот параметр не будет применяться автоматически к другим электронным таблицам, поэтому вам нужно будет выполнить эту настройку для любого другого файла, в котором вы хотите использовать этот параметр.
Для многих электронных таблиц вы почти наверняка захотите зафиксировать только первую строку.
Когда вы фиксируете строки в электронной таблице, убедитесь, что они остаются видимыми при прокрутке, чтобы не вводить данные не в тот столбец.
Однако, если структура вашей электронной таблицы требует нескольких столбцов или если вы используете более одной строки для представления важной информации, вы можете закрепить более одной строки. Если это так, вы можете заморозить строки до тех, которые в настоящее время выбраны в вашей электронной таблице.
Чтобы выбрать строку, щелкните номер строки в левой части окна. Это же действие можно использовать для выбора полного столбца, щелкнув букву столбца в верхней части листа.
Меню «Вид» в верхней части окна позволяет не только замораживать строки, но также позволяет скрывать или отображать линии сетки, просматривать формулы и увеличивать данные.
Хотя ему не хватает разнообразия вариантов просмотра, предоставляемых Microsoft Excel, многие пользователи Excel считают Google Sheets достойной альтернативой премиальному приложению Microsoft для работы с электронными таблицами.
Как предыдущий пользователь Excel, переход на Google Sheets может быть затруднен.
Хотя многие функции приложения легко найти, другие, особенно параметры печати и просмотра, могут потребовать некоторой практики, пока вы не ознакомитесь с ними.
Если есть что-то, что вы хотите изменить в том, как ваш Google Sheet отображается на экране или при печати, скорее всего, есть способ сделать это.
Ознакомьтесь с меню «Вид» и меню «Файл» > «Печать», так как именно здесь находится большинство этих параметров.
Связанный
Программы для Windows, мобильные приложения, игры - ВСЁ БЕСПЛАТНО, в нашем закрытом телеграмм канале - Подписывайтесь:)
